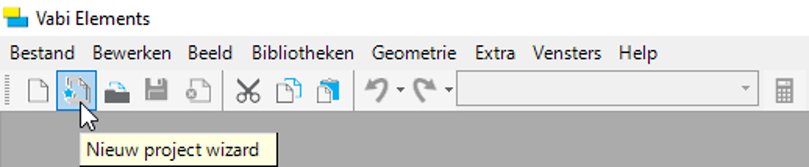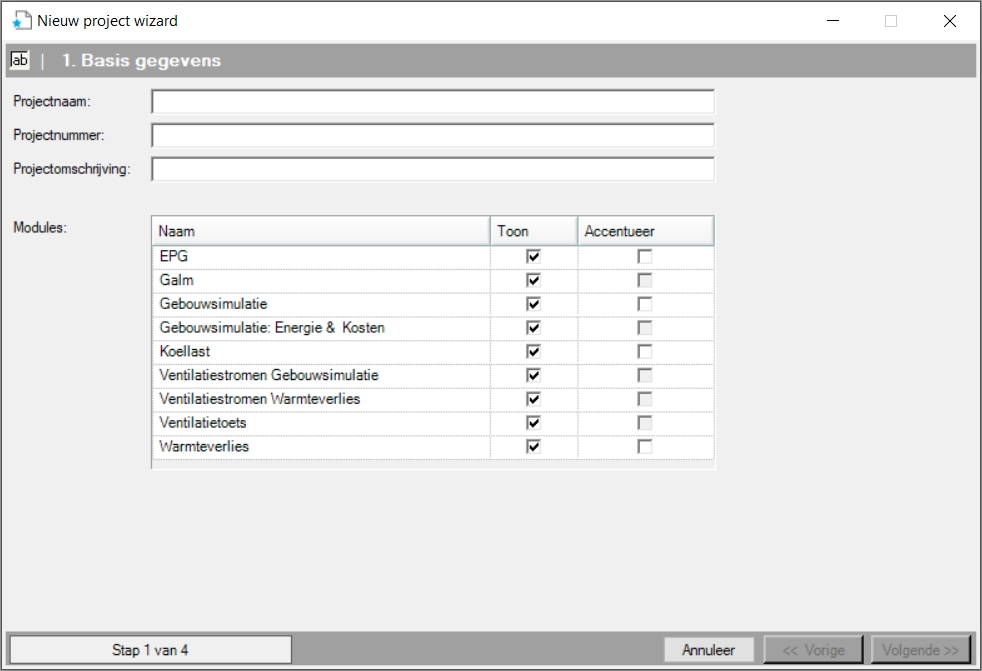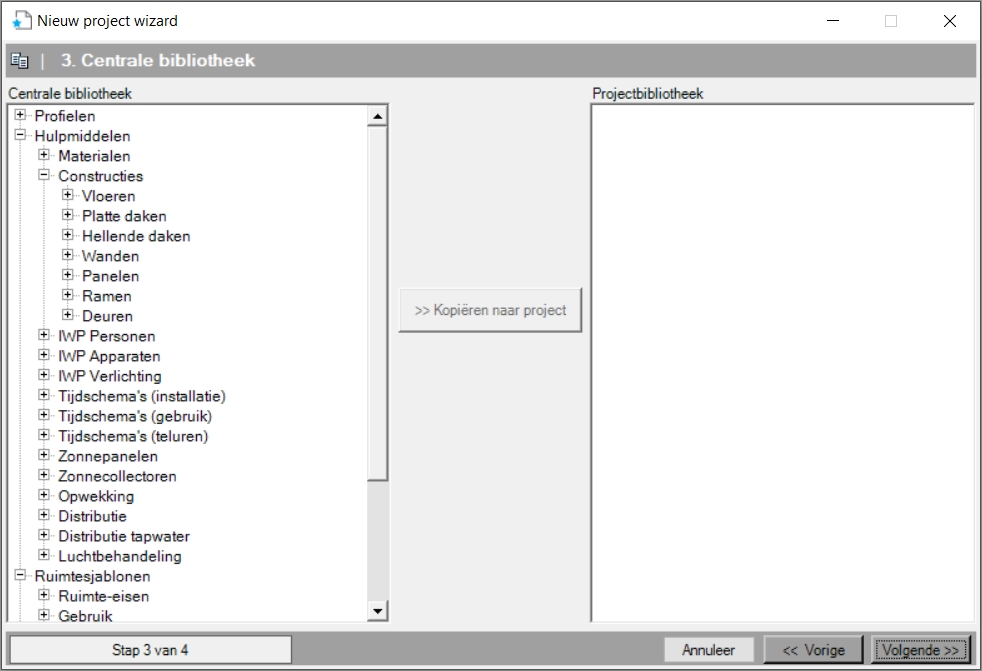Nieuw project wizard
De Nieuw project wizard helpt je op een snelle manier de meest essentiële onderdelen in je project te krijgen, zodat je vervolgens direct zou kunnen beginnen met rekenen.
Deze onderdelen omvatten de projectgegevens, de moduleselectie en de import van voorgedefinieerde sjablonen uit de Centrale bibliotheek. Met een volgende wizard, zoals een Importeer 2D CAD, een Woning geometrie wizard of een Utiliteit geometrie wizard definieer je vervolgens snel de geometrie.
Stap 1 - Basis gegevens
U geeft de naam van het gebouw op en kiest de berekeningen die gemaakt moeten worden. Kies welke module je wilt accentueren om de verschillen in invoer te zien. Alle invoervelden die van belang zijn voor de gekozen module worden nu blauw gearceerd in Vabi Elements.
Verder gaan
- Wanneer bovenstaande gegevens correct zijn ingevoerd, ga je naar stap 2 door op volgende te klikken.
- U kunt de wizard op ieder moment verlaten door op annuleer te klikken. De wizard wordt dan afgebroken waarbij de ingevoerde gegevens verloren gaan.
Stap 2 - Selecteer profielen
Stap twee betreft de Profielen die in de centrale bibliotheek staan. Hier kunnen meerdere profielen aangewezen worden. De gegevens en de onderlinge koppelingen in een profiel worden naar het project gekopieerd.
Profielen
Deze lijst komt overeen met de profielen in de centrale bibliotheek. Als de profielen gekozen zijn, en de optie zelf samenstellen niet gekozen wordt, gaat de wizard verder naar Stap 4. Stap 3 wordt dan overgeslagen. Indien er voor een profiel wordt gekozen, worden alle hulpmiddelen en sjablonen die in het profiel zitten gekopieerd naar het project. Zie ook Profielen.
Met andere woorden: zodra hulpmiddelen en sjablonen zijn gekopieerd naar het project zal er geen relatie of koppeling zijn tussen de gegevens in het project en in de centrale bibliotheek.
Zelf samenstellen
U kunt ook losse hulpmiddelen en sjablonen zonder profiel naar het project kopiëren. je wordt dan doorverwezen naar stap drie, waar deze onderdelen geselecteerd kunnen worden.
Verder gaan
-
Wanneer bovenstaande gegevens correct zijn ingevoerd, ga je naar stap 3 of naar stap 4 door op volgende te klikken.
-
U kunt gegevens in een vorige stap wijzigen door op vorige te klikken. De gegevens van alle stappen blijven behouden;
- U kunt de wizard op ieder moment verlaten door op annuleer te klikken. De wizard wordt dan afgebroken waarbij de ingevoerde gegevens verloren gaan.
Stap 3 - Centrale bibliotheek
Centrale bibliotheek
Stap drie is alleen van toepassing als je geen profiel kiest, maar zelf samenstellen. Er verschijnt vervolgens een scherm met twee kolommen, bestaande uit profielen, hulpmiddelen en sjablonen. Aan de linker zijde zie je een lijst met de gehele inhoud van de bibliotheek. Aan de rechter zijde zie je een lijst met de gehele inhoud van de projectbibliotheek.
Verder gaan
-
Wanneer bovenstaande gegevens correct zijn ingevoerd, ga je naar stap 4 door op volgende te klikken.
-
U kunt gegevens in een vorige stap wijzigen door op vorige te klikken. De gegevens van alle stappen blijven behouden;
- U kunt de wizard op ieder moment verlaten door op annuleer te klikken. De wizard wordt dan afgebroken waarbij de ingevoerde gegevens verloren gaan.
Stap 4 - Geometrie
Stap vier geeft de keuze om nu reeds een deel van de geometrie van een gebouw te importeren via wizards voor een woning of utiliteitgebouw en een import via CAD.
-
Geen (Zelf gebouw tekenen): met deze keuze blijft de geometrie na het afronden van de wizard leeg, zodat je zelf de geometrie kunt tekenen onder het menu-item
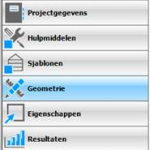
-
Start woning geometrie wizard: met deze keuze ga je na het afronden van de wizard direct verder met een Wizards;
-
Start utiliteit geometrie wizard: met deze keuze ga je na het afronden van de wizard direct verder met een Utiliteit geometrie wizard;
-
Start CAD import: met deze keuze ga je na het afronden van de wizard direct verder met een Importeer 2D CAD;
-
Start BIM import: met deze keuze ga je na het afronden van de wizard direct verder met een Importeer 3D BIM.
Verder gaan
-
Wanneer alle gegevens in de wizard correct zijn ingevoerd, klik je op gereed. Het project wordt nu aangemaakt op basis van de ingevoerde gegevens en je wordt automatisch doorverwezen naar een eventueel gekozen geometrie wizard.
-
U kunt gegevens in een vorige stap wijzigen door op vorige te klikken. De gegevens van alle stappen blijven behouden;
- U kunt de wizard op ieder moment verlaten door op annuleer te klikken. De wizard wordt dan afgebroken waarbij de ingevoerde gegevens verloren gaan.