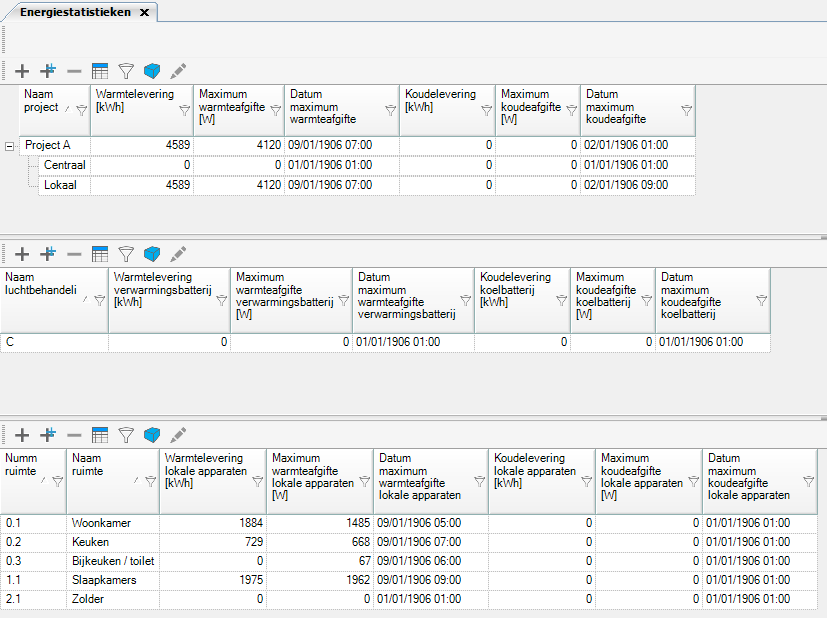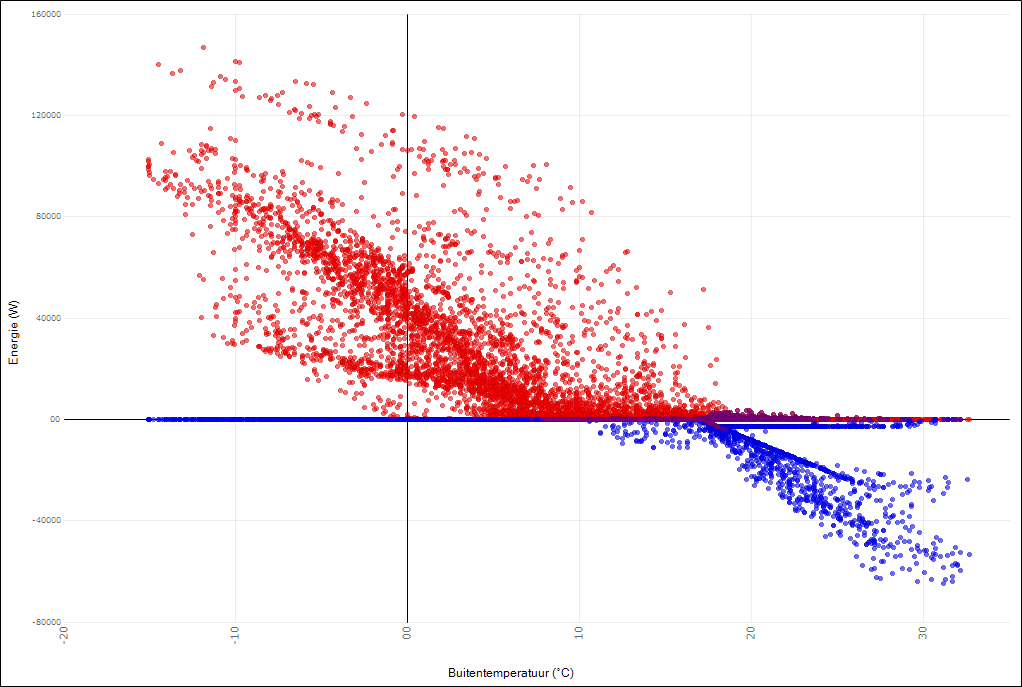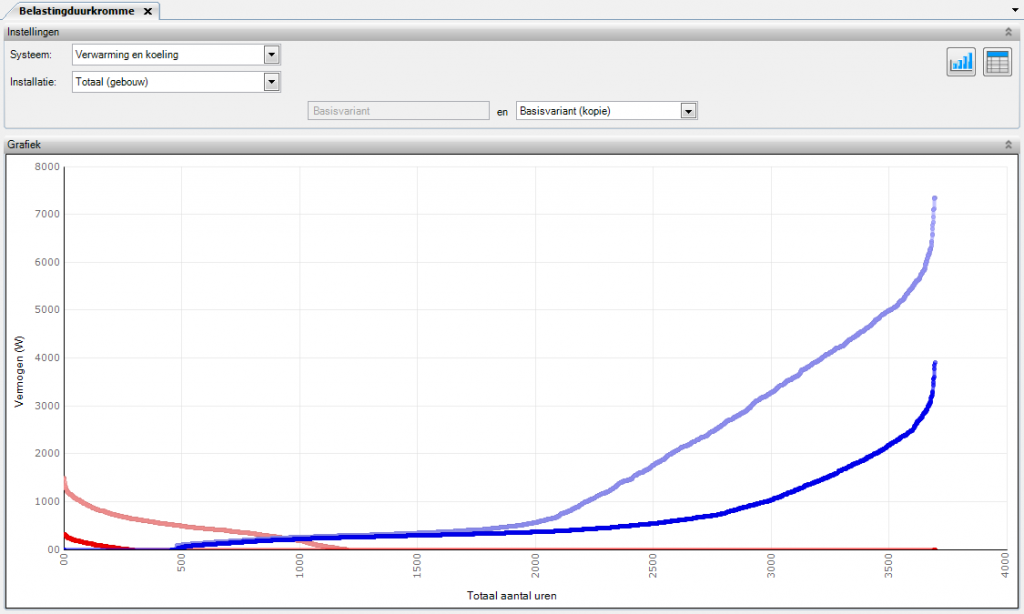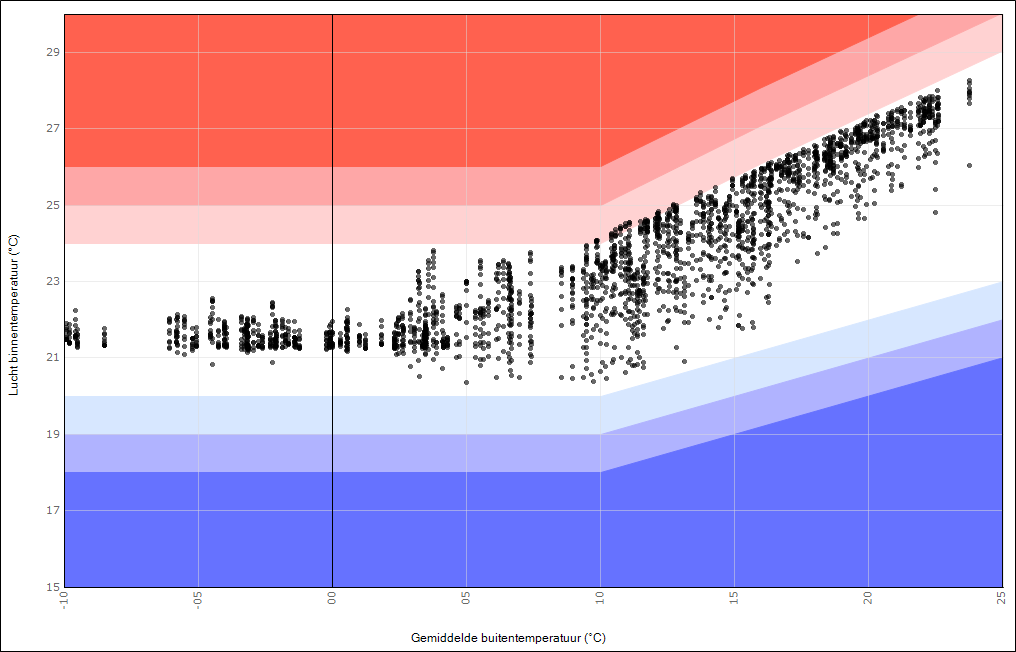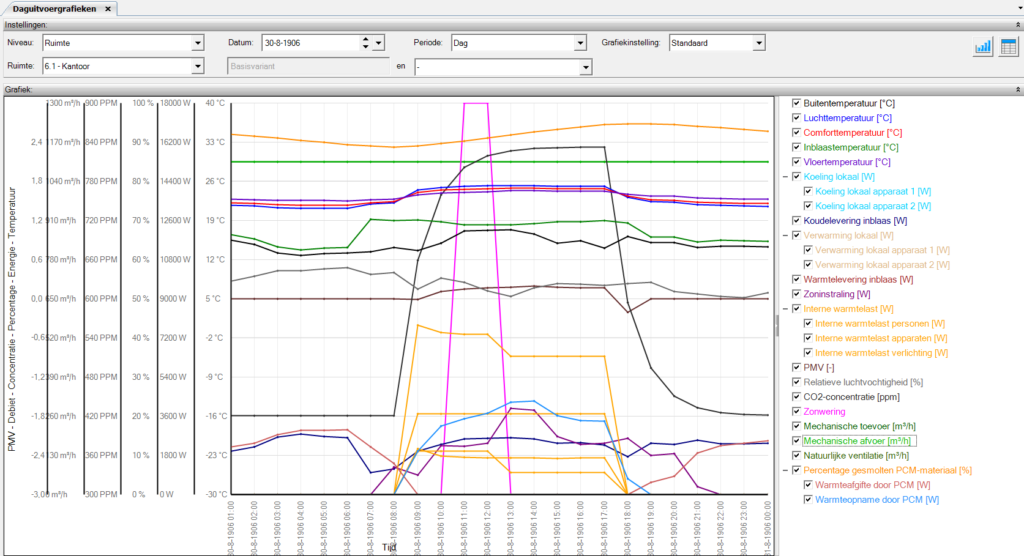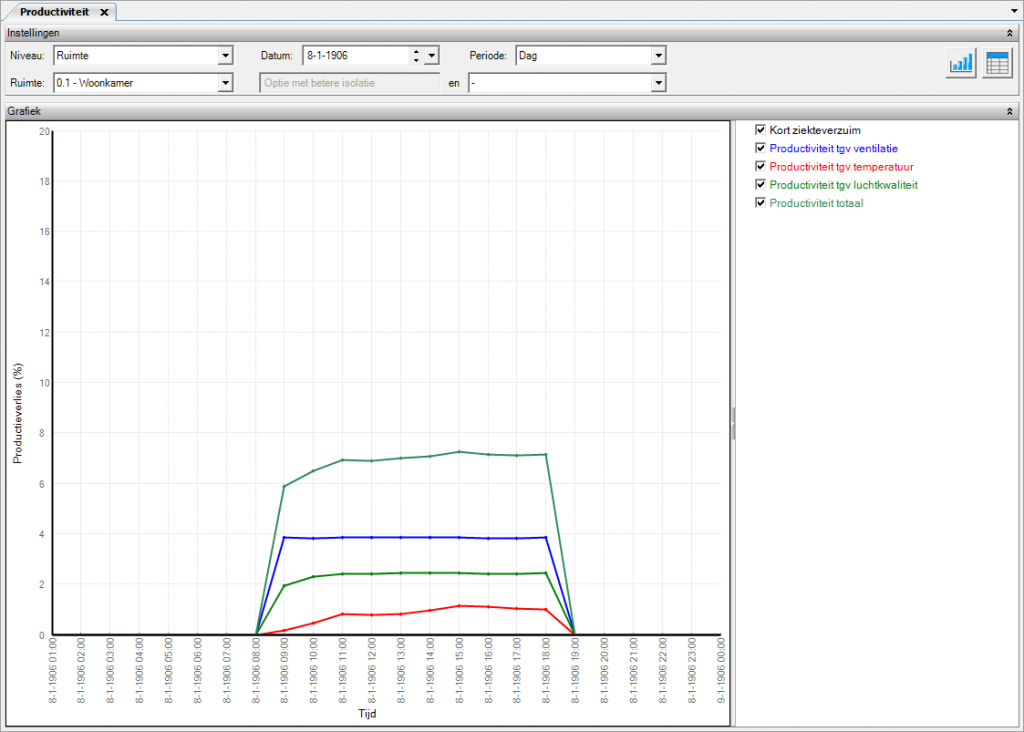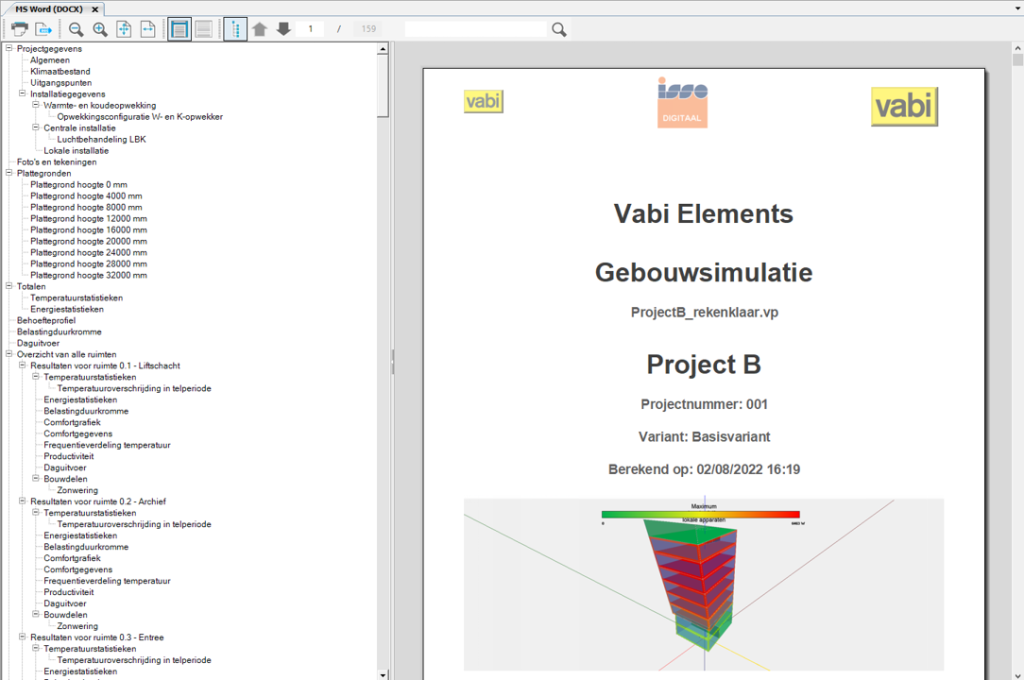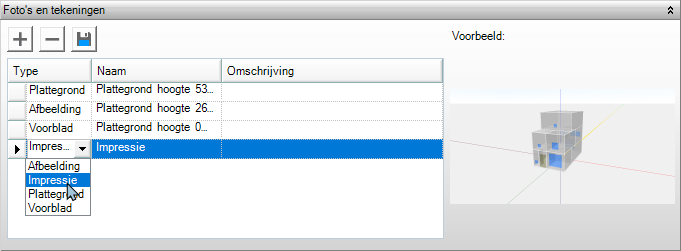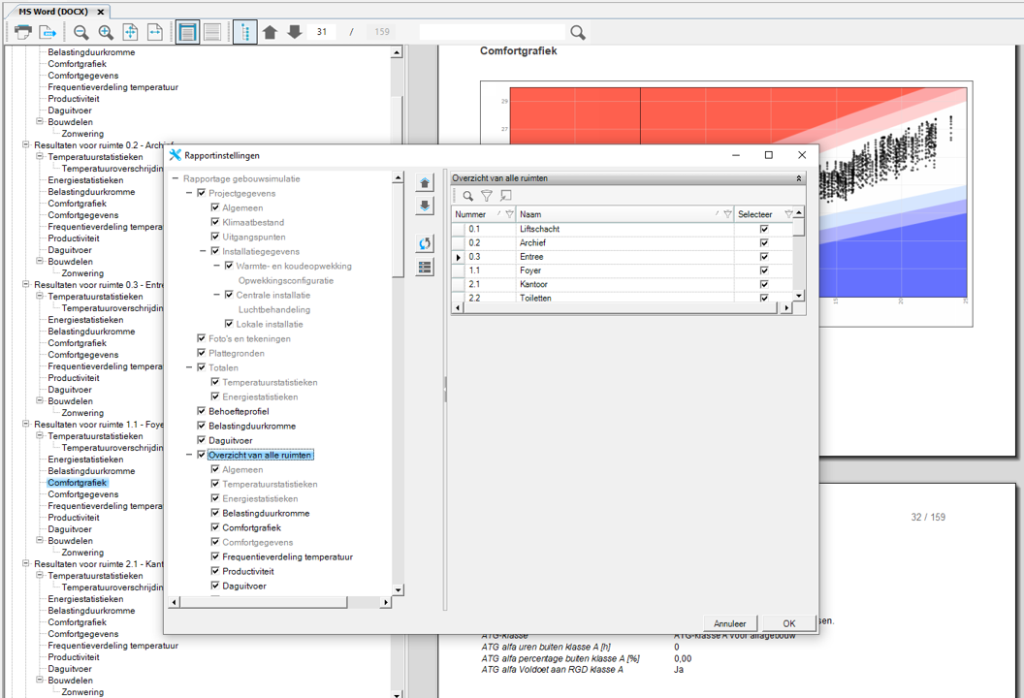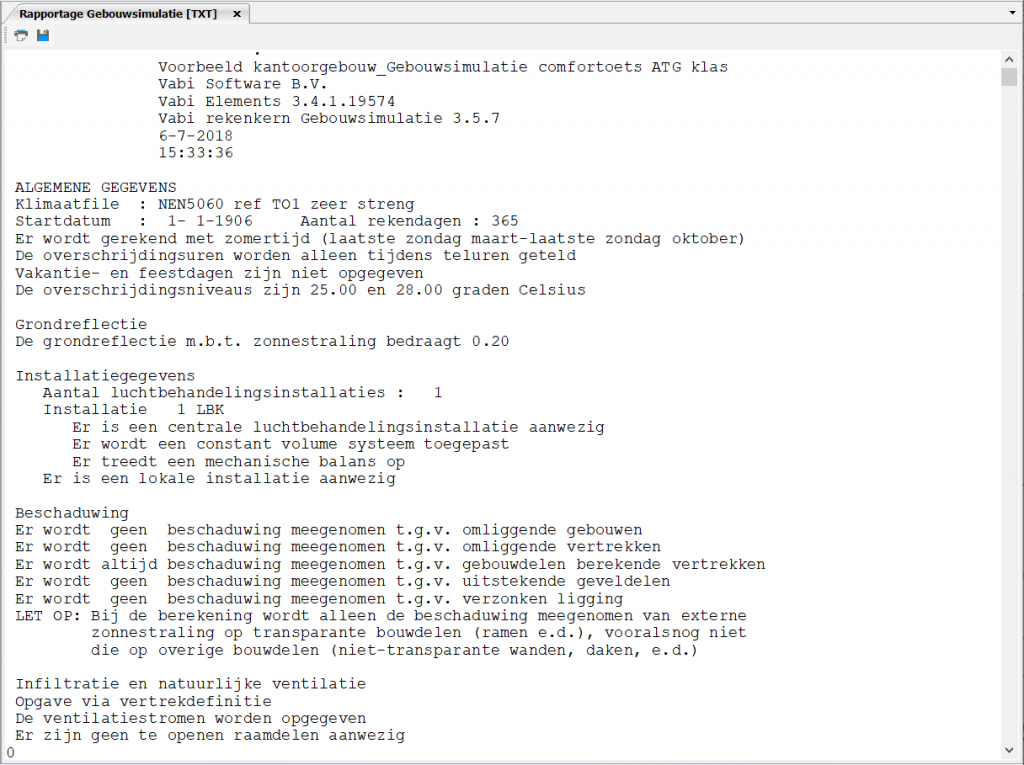Gebouwsimulatie
De module Gebouwsimulatie bevat verschillende resultaten. Naast de grafieken die hieronder worden weergegeven, zijn er diversen tabellen beschikbaar en wordt er een volledige Word-rapportage gemaakt. Het is ook mogelijk zelf je tabellen samen te stellen. Hiermee kan je nog meer informatie inzien, zoals vloertemperatuur en stralingsasymmetrie. Alle tabellen kunnen in 3D worden weergegeven en hebben de mogelijkheid geëxporteerd te worden naar excel.
Klik ![]() om de waarden uit een aan te klikken kolom in kleur op de geometrie te laten weergeven.
om de waarden uit een aan te klikken kolom in kleur op de geometrie te laten weergeven.
Klik ![]() om een tabel of de waarden uit een grafiek te exporteren naar excel.
om een tabel of de waarden uit een grafiek te exporteren naar excel.
Klik ![]() om een grafiek te exporteren naar een .png.
om een grafiek te exporteren naar een .png.
Energiestatistieken
De tabel energiestatistieken laat op totaalniveau en per ruimte zien wat de energiebehoefte is; doordat het totaal op een andere datum kan optreden dan per ruimte is dit niet zomaar een optelling.
Ruimtestaat
De tabel ruimtestaat is een generiek opgezette tabel, waarin per ruimte verschillende uitkomsten zichtbaar zijn.
Kijk hieronder de webinar terug over het reduceren van GTO onder- en overschrijdingen:
Temperatuurstatistieken
De tabel temperatuurstatistieken laat resultaten met betrekking tot comfortberekeningen en temperatuur zien.
Behoefteprofiel
Het behoefteprofiel is een grafische weergave van het benodigde vermogen afgezet tegen de optredende buitentemperatuur. De rode punten corresponderen met verwarming en de blauwe punten met koeling. De punten die paars lijken, zijn momenten waarop én verwarming én koeling geleverd wordt. De laagste waarde van beiden wordt meegenomen voor het bepalen van de waarde die bij verspilling wordt benoemd en daarom ook als paars weergegeven (rode en blauwe punten die overlappen).
Periode
Hier geef je op over welke periode je het behoefteprofiel wilt weergeven:
- De Totale periode geldt over de totale periode waarover je berekend heeft. Deze periode is gedefinieerd onder de selectie van het Klimaatbestand.
- De Gebruiksuren geldt over de totale periode waarin het gebouw in gebruik is. Deze periode wordt bepaald uit de rekenperiode. Bepaald in het Klimaatbestand, en de aan de ruimten gekoppelde Tijdschema gebruik, bekeken over het gehele gebouw.
Publicatie
Stook- en koellijnen voor overige installatieconcepten
Belastingduurkromme
De belastingduurkromme is het vermogen (W) dat op volgorde van afnemende grootte is gesorteerd tegen het aantal uren dat het vermogen voorkomt. Het oppervlakte onder de grafiek is het aantal kWh. Met de zelf instelbare maximale en minimale vermogensgrens kun je direct zien hoeveel procent van de tijd je voldoende vermogen hebt en hoeveel kWh je verbruikt binnen deze grenzen.
Systeem
Hier kies je van welke type opwekker je de belastingduurkromme wilt tonen:
- Koeling: Dit betreft een blauwe lijn en vertegenwoordigt het benodigde koelvermogen.
- Verwarming: Dit betreft een rode lijn en vertegenwoordigt het benodigde verwarmingsvermogen.
- Allebei: Zowel de vermogens voor verwarmen als koelen worden zichtbaar.
Niveau
Hier geef je op of je de belastingduurkromme van het gehele gebouw wil bekijken, van de luchtbehandeling of dat je de belastingduurkromme van een specifieke ruimte wil bekijken.
Minimale / Maximale vermogensgrens
Met dit hulpmiddel kun je handmatig een minimale of maximale grens bepalen waar je het toegepaste vermogen van de opwekker bepaalt. Aan de hand van de opgegeven grenzen wordt ook het verbruik van de verschillende delen van de grafiek weergegeven.
Publicatie
Belastingduurkromme
Variantweergave
Hier heb je de mogelijkheid om naast de actieve Varianten een grafiek van een willekeurige andere berekende variant weer te geven. De actieve variant wordt weergegeven met een heldere blauwe (koeling) dan wel rode (verwarming) lijn. De andere weergegeven variant wordt weergeven in lichtere blauwe dan wel rode kleur. De lijn van de actieve variant zal op de voorgrond weergegeven worden. Wanneer een gedeelte van de lijn van de varianten zich op dezelfde plaats bevindt zal de heldere kleur over de lichtere kleur heen worden weergegeven.
Comfortgrafiek
In een comfortgrafiek komen alle comfortpunten te staan als functie van een gewogen buitenluchttemperatuur; gewogen over het momentane daggemiddelde op de betreffende dag en de zeven dagen ervoor.
De meest gebruikte comfortgrafiek is de ATG-grafiek. Daarnaast is er een comfortgrafiek beschikbaar voor Frisse Scholen 2015 of de 2021 en NEN-EN 15251. Deze indicator is bedoeld als vervanger van de GTO-methode; de PMV-methode blijft wel bruikbaar voor situaties met een uitzonderlijk hoog metabolisme of kledingweerstand. De ATG is in principe geschikt voor gebouwen met veel of met weinig gebruikersinvloed, met te openen ramen of geheel gesloten gevels.
Voor meer informatie over de ATG-methodiek, zie onze publicaties Productiviteit en ziekteverzuim en Glijdend setpoint aan de hand van de ATG-Methodiek.
Andere comfortgrafieken welke gebruikt kunnen worden, zijn de comfortgrafiek vanuit NEN-EN 15251 en de comfortgrafiek voor Frisse Scholen 2015 of 2021.
Periode
Hier geef je op over welke periode je de comfortgrafiek wilt weergeven:
- De Teluren gelden over de totale periode waarin de uren geteld dienen te worden. Deze periode wordt overgenomen uit opgegeven telperiode. Bepaald in het Klimaatbestand, en de aan de ruimten gekoppelde Tijdschema teluren.
- De Totale berekende periode geldt over de totale periode waarover je berekend hebt. Deze periode is gedefinieerd onder de selectie van het Klimaatbestand.
Temperatuur
Hier geef je op welke temperaturen het programma in de Comfort grafiek moet tonen.
- Comforttemperatuur (operatieve temperatuur). De lokale apparaten worden geregeld op comforttemperatuur. De resultaten hiervan kan met deze optie bekeken worden;
- Luchttemperatuur. De luchtbehandeling wordt geregeld op luchttemperatuur. De resultaten hiervan kan met deze optie bekeken worden.
Ruimte
Hier geef je op van welke ruimte je de Comfortgrafiek wil bekijken. Je kunt alleen van één ruimte tegelijk de grafiek bekijken.
Rekenmethode
Hier geef je op welke Comfort grafiek je wil bekijken.
- ATG ISSO 74: Deze optie geeft de ATG grafiek weer
- NEN-EN 15251: Deze optie geeft de NEN-EN 15251 grafiek weer
- Frisse Scholen 2021: Deze optie geeft de grafiek weer, zoals gedefinieerd in Frisse Scholen 2021
- Frisse Scholen 2015: Deze optie geeft de grafiek weer, zoals gedefinieerd in Frisse Scholen 2015
Publicatie
Klasse type
Hier geef je op of de Comfortgrafiek in alfa of bèta weergegeven moet worden, volgens het stroomschema uit ISSO 74, afbeelding 3.5. Dit wordt onder andere bepaald door te openen ramen.
- Alpha: Gebouw/klimaattype Alpha
- Bèta: Gebouw/klimaattype Bèta
Voor Frisse Scholen geef je aan:
- Alpha: voor een gebouw met passieve koeling
- Bèta: voor een gebouw met zichtbare actieve koeling
Variantweergave
Hier heb je de mogelijkheid om naast de actieve Varianten een grafiek van een willekeurige andere berekende variant weer te geven. De actieve variant wordt weergegeven met de zwarte bolletjes. De andere weergegeven variant wordt weergeven in met groene bolletjes. De bolletjes van de actieve variant zullen op de voorgrond weergegeven worden. Wanneer een zwart en groen bolletje zich op dezelfde plaats bevinden zal het zwarte bolletje over de groene heen worden weergegeven.
Resultatentabel
Deze tabel is opgebouwd uit onderstaande kolommen:
- Omschrijving: Hierin wordt de betreffende klasse, Klasse A, B, C of D weergegeven;
- Onderschrijdingen: In deze kolom wordt het aantal onderschrijdingsuren weergegeven;
- Overschrijdingen: In deze kolom wordt het aantal overschrijdingsuren weergegeven;
- Totaal: In deze kolom wordt het totaal aantal uren (onderschrijdingsuren + overschrijdingsuren) weergegeven;
- % van uren: In deze kolom wordt het percentage weergegeven van de ingestelde Periode waarin onderschrijdingen + overschrijdingen voorkomen;
- Voldoet (aan RGD): Hierin wordt gecontroleerd of wordt voldaan de eisen van Frisse Scholen (maximum 5% van uren) of de RGD (maximum 1% van uren). Voor wat betreft de NEN-EN 15251 zijn geen standaard eisen.
Daguitvoergrafiek
De daguitvoergrafieken geven de opgetreden temperaturen van de verschillende klimaatonderdelen weer binnen een bepaalde periode. Deze periode is een dag, een week, een maand of een jaar.
Niveau
Hier geef je op, op welk niveau je de effecten wilt bekijken.
- Ruimte: waarbij je de lokale effecten kunt bekijken;
- Distributie: waarbij je, per distributienet, diverse temperaturen kunt bekijken: buitentemperatuur, watertemperatuur, gewenste watertemperatuur en waterretourtemperatuur.
- Luchtbehandeling: waarbij je, per luchtbehandelingskast, de centrale effecten kunt bekijken;
- Gebouw: waarbij je centraal, van het gehele gebouw, de effecten kunt bekijken. Wanneer je meerdere ruimten bekijkt, kan je de resultaten van verschillende ruimten vergelijken en heb je een extra keuze uit centrale gegevens.
Variantweergave
Hier heb je de mogelijkheid om naast de actieve Varianten een grafiek van een willekeurige andere berekende variant weer te geven. De actieve variant wordt weergegeven met een ononderbroken lijn. De andere weergegeven variant wordt weergeven met een stippellijn. De lijn van de actieve variant zal op de voorgrond weergegeven worden. Wanneer een gedeelte van de lijn van de varianten zich op dezelfde plaats bevindt zal de ononderbroken lijn over de stippellijn heen worden weergegeven.
Grafiekinstelling
Hier heb je de mogelijkheid om te kiezen voor standaard of voor vergelijken. Indien er voor vergelijken wordt gekozen kunnen afhankelijk van het gekozen niveau: ruimten, distributienetten of luchtbehandelingskasten met elkaar worden vergeleken per te kiezen item.
Resultaten op ruimteniveau
Wanneer gekozen is voor het Niveau zijn de volgende resultaten beschikbaar:
- Buitentemperatuur [°C]
- Luchttemperatuur [°C]: dit is de droge boltemperatuur;
- Comforttemperatuur [°C]: de comforttemperatuur bestaat uit een verhouding tussen de luchttemperatuur (56,5%) en de stralingstemperatuur (43,5%) in een ruimte;
- Inblaastemperatuur [°C]
- Vloertemperatuur [°C]
- Koeling lokaal [W]: dit is het waterzijdig afgegeven vermogen (kan nog verdeeld worden per apparaat);
- Koudelevering inblaas [W]: dit is het vermogen wat afgegeven wordt door in inblaaslucht ten gevolge van het verschil tussen de ruimtetemperatuur en de inblaastemperatuur;
- Verwarming lokaal [W]: dit is het waterzijdig afgegeven vermogen (kan nog verdeeld worden per apparaat);
- Warmtelevering inblaas [W]: dit is het vermogen wat afgegeven wordt door in inblaaslucht ten gevolge van het verschil tussen de ruimtetemperatuur en de inblaastemperatuur;
- Zoninstraling [W]: dit is de netto zoninstraling, dus de hoeveelheid die van buiten naar binnen komt met aftrek van de hoeveelheid die door doorstraling weer naar een andere ruimte of naar buiten verdwijnt;
- Interne warmtelast [W]: dit is het voelbaar afgegeven vermogen (kan nog verdeeld worden per IWP: personen, apparatuur, verlichting);
- PMV [-]
- Relatieve vochtigheid [%]: dit is de relatieve vochtigheid in de ruimte;
- CO2 concentratie [PPM]: dit is de CO2 concentratie in de ruimte. De CO2-concentratie van buitenlucht is 390 PPM en voor de CO2 productie van de aanwezige personen wordt gerekend met 4.18601 E-08 m³/s per W metabolisme, zie dit CO2 artikel voor meer informatie.;
- Zonwering: hier wordt aangegeven of de zonwering open of dicht is;
- Mechanische toevoer [m³/h]: dit is de mechanische toevoerluchthoeveelheid in de ruimte;
- Mechanische afvoer [m³/h]: dit is de mechanische afvoerluchthoeveelheid in de ruimte;
- Natuurlijke ventilatie [m³/h]: dit is de natuurlijke toevoerluchthoeveelheid in de ruimte.
- Percentage gesmolten PCM-materiaal [%]: dit geeft weer hoeveel procent de gebruikte pcm materialen zijn gesmolten. Ook vind je hier de warmteafgifte en opname in W van de PCM materialen.
Resultaten op distributieniveau
Wanneer gekozen is voor het Niveau zijn de volgende resultaten beschikbaar:
- Buitentemperatuur [°C]
- Watertemperatuur [°C]
- Gewenste watertemperatuur [°C]
- Waterretourtemperatuur [°C]
Resultaten op luchtbehandelingsniveau
Wanneer gekozen is voor het Niveau zijn de volgende resultaten beschikbaar:
- Buitentemperatuur [°C]
- Inblaastemperatuur [°C]
- Gewenste inblaastemperatuur [°C]
- Temperatuur retourlucht [°C]: dit is de gemiddelde temperatuur van de retourlucht van de verschillende ruimten welke op deze luchtbehandeling zijn aangesloten, dit gemiddelde is naar verhouding van de hoeveelheid lucht per ruimte, deze temperatuur is inclusief opwarming van de ventilator;
- Totale energiebehoefte verwarming [W]: dit is het waterzijdig afgegeven vermogen, voelbaar en latent bij elkaar opgeteld;
- Totale energiebehoefte koeling [W]: dit is het waterzijdig afgegeven vermogen, voelbaar en latent bij elkaar opgeteld;
- Totale ventilatorenergie [W]: dit is een optelling van het vermogen van de toevoer- en afvoerventilatoren;
- Absolute luchtvochtigheid voor LBK [g/kg]
- Absolute luchtvochtigheid na LBK [g/kg]
- Mechanische toevoer [m³/h]
- Mechanische afvoer [m³/h]
Resultaten op gebouwniveau
Wanneer gekozen is voor het Niveau zijn de volgende resultaten beschikbaar:
- Buitentemperatuur [°C]
- Totale koudelevering [W]: deze kan onderverdeeld worden in de centrale koudelevering en de lokale koudelevering. Met het centrale vermogen wordt bedoeld het vermogen dat vanuit de centrale opwekker geleverd dient te worden aan de koelbatterij van de luchtbehandelingskast;
- Totale warmtelevering [W]: deze kan onderverdeeld worden in de centrale warmtelevering en de lokale warmtelevering.
- Zonne-energie opgewekt [W]: De opgewekte energie door de panelen wordt gemiddeld per uur weergeven.
Frequentieverdeling
Een temperatuur frequentieverdeling is een grafiek waarin over een jaar genomen de opgetreden uurlijkse binnentemperaturen naar aantal uren is gerangschikt.
Leesvoorbeeld: Voor x aantal uren is de binnentemperatuur boven de y °C.
Productiviteit
Deze grafiek laat de productiviteitsverliezen als gevolg van ventilatie, temperatuur en luchtkwaliteit zien. Een beter binnenklimaat resulteert in een betere gezondheid en een verhoogde productiviteit. Bij economische berekeningen van het gebouw zouden deze resultaten kunnen worden meegenomen.
Het binnenmilieu in kantoren beïnvloedt in sterke mate de gezondheid en productiviteit van de mensen die er werken. Zo resulteert een verbeterde binnenomgeving in een betere gezondheid en een verhoogde productiviteit. De kostenbesparing die dit met zich meebrengt, werd over het algemeen niet meegenomen bij economische berekeningen voor gebouwontwerp en –beheer. Vaak beperken deze berekeningen zich tot de totale bouw-, energie- en onderhoudskosten.
Hierdoor heeft de klimaatinstallatie niet alleen invloed op de gebouwkosten, maar ook indirect op de productiviteit en uiteindelijk de omzet.
Kortom, er is een behoefte naar middelen om de economische gezondheids- en productiviteitsuitkomsten te integreren in de kosten- en batencalculaties samen met de bouw-, energie- en onderhoudskosten.
Publicatie
Hoofdstuk 7, Berekeningsprocedure
MS Word Rapportage - flexibel (vanaf 3.8)
De Word-rapportage bevat alle gedetailleerde informatie over het project. Hierin vind je bijvoorbeeld de uitgangspunten, totalen en een gedetailleerde uitdraai op ruimte en op gebouwniveau van de resultaten. Ook de naam van de variant wordt afgedrukt. Verder worden in de rapportage diverse grafieken opgenomen, die hierboven al toegelicht zijn.
Compleet rapport / verkort rapport
Het is mogelijk om voor een verkorte rapportage te kiezen waarin de meest belangrijke gegevens weergegeven worden. Deze optie is alleen beschikbaar als de flexibele rapportage uitgevinkt is (projectgegevens, projectinstellingen) of er gewerkt wordt in een oudere versie dan 3.8.
Afdrukken ...
De rapportage kun je printen. Wanneer je op de knop klikt, verschijnt er een Windows Afdrukken venster waar je de printer aan kunt geven waar je de rapportage wilt printen.
Exporteren naar MS Word (RTF)
De rapportage kun je exporteren naar een RTF-bestand. Wanneer je op de knop klikt, verschijnt er een Windows Verkenner venster waar je de locatie aan kunt geven waar je de rapportage wilt opslaan.
De naam wordt automatisch gegenereerd: Rapportage_{yyyyMMdd}_{uummss}.rtf, waarbij de variabelen y, M, d, u, m en s de datum en tijd van de berekening voorstellen. Dit RTF-bestand kun je vervolgens openen in Word of een andere tekstverwerker.
Wanneer de RTF rapportage eenmaal geopend is in Microsoft Word, kan de rapportage naar wens gewijzigd worden.
Inzoomen / Uitzoomen / Zoom in op pagina / Zoom in op paginabreedte
Met deze knoppen kun je inzoomen en uitzoomen op de rapportage. Ook kun je de zoomen zodat een pagina schermvullend wordt weergegeven (Zoom in op pagina). De laatste zoomoptie is om zover in te zoomen zodat de breedte van de pagina precies in het scherm past (Zoom in op paginabreedte).
Weergave
Het is, naast de weergave per pagina, mogelijk voor normale weergave te kiezen, waarin de gehele rapportage achter elkaar geplaatst wordt.
Navigatie
Hiermee kun je de navigatieboom aan de linkerkant weergeven of verbergen.
Vorige pagina / Volgende pagina / Paginanummer invoeren
Door middel van de knoppen Vorige pagina en Volgende pagina is het mogelijk door de rapportage te navigeren. Ook is het mogelijk direct een paginanummer in te voeren van de pagina die je wil bekijken.
Zoeken
Door het invoeren van een zoekterm wordt het document doorzocht en worden de resultaten 1 voor 1 getoond.
Afbeeldingen
Nieuw in de Gebouwsimulatierapportage is het toevoegen van een onbeperkt aantal afbeeldingen. Je kunt afbeeldingen zelf toevoegen aan de rapportage door ze bij Projectgegevens toe te voegen. Je kunt in de geometrie ook een 3D-afbeelding opslaan die je terug kunt vinden bij Foto’s en tekeningen. Plattegronden worden automatisch toegevoegd aan de rapportage.
Een afbeelding krijgt een plek in de rapportage afhankelijk van het type afbeelding (Voorblad/Plattegrond/Afbeelding//Impressie).
De eerste afbeelding onder projectgegevens met het type Voorblad wordt gebruikt voor het voorblad van de rapportage.
Alle afbeeldingen met type Afbeelding worden in de rapportage meegenomen.
In de gebouwsimulatierapportage worden automatisch plattegronden toegevoegd. Deze hoef je niet te genereren met de plattegrondenknop. Deze knop is nog beschikbaar voor de andere rapportages zolang daar de rapportage nog niet vernieuwd is.
Alle afbeeldingen die met de knop Plattegronden opslaan gegenereerd zijn krijgen automatisch het type Plattegrond. Deze worden niet in de rapportage opgenomen, omdat de plattegronden automatisch gegenereerd worden bij het rekenen. Wil je de plattegronden toch nog extra toevoegen aan de rapportage dien je het type te wijzigen naar Afbeelding.
Plattegronden die gegenereerd bij de stromingsvisualisatie Ventilatiestromen GS worden wel in de rapportage meegenomen.
Impressies worden niet meegenomen in de rapportage. Indien je dit wel wil, verander dan het type naar Afbeelding.
MS Word instellingen
Met de instellingen functie is het mogelijk om de volgorde in de rapportage te wijzigen, hoofdstukken aan en uit zetten, ruimten aan en uit te zetten. Ook is het mogelijk om grafieken wel of niet in de rapportage te voegen en desgewenst aan te passen. Na het aanpassen van de instellingen dient opnieuw gerekend te worden.
Tekstrapportage (TXT)
Net als de MS Word rapportage, bevat de tekstrapportage de resultaten van de diverse berekeningen. Deze tekstrapportages zijn vrijwel gelijk aan de rapportages die je van Vabi Uniforme Omgeving gewend bent.
Afdrukken…
De rapportage kun je printen. Wanneer je op de knop klikt, verschijnt er een Windows Afdrukken venster waar je de printer aan kunt geven waar je de rapportage wilt printen.
Opslaan als PDF
De rapportage kun je exporteren naar een PDF-bestand. Wanneer je op de knop klikt, verschijnt er een Windows Verkenner venster waar je de locatie aan kunt geven waar je de rapportage wil opslaan.