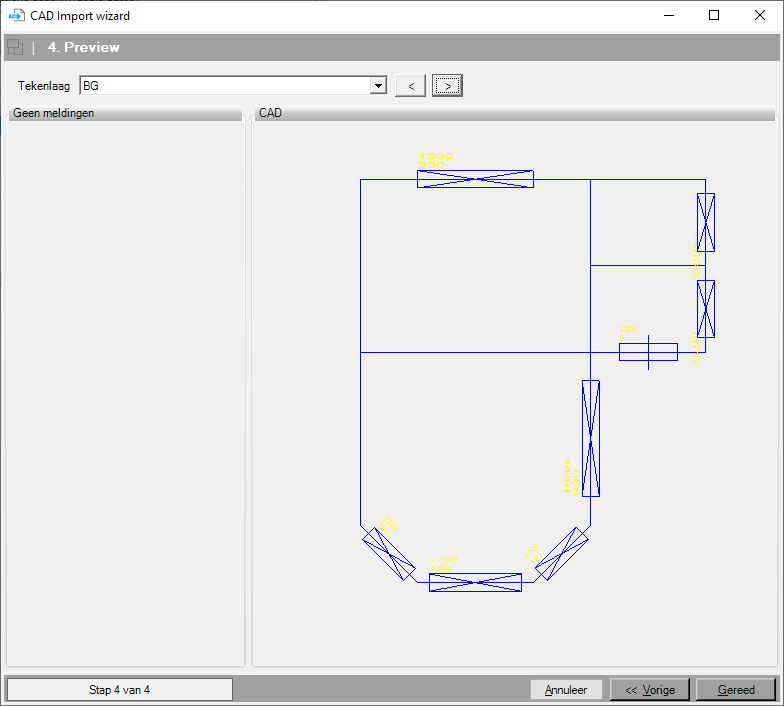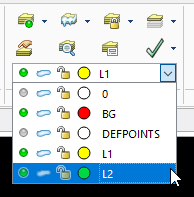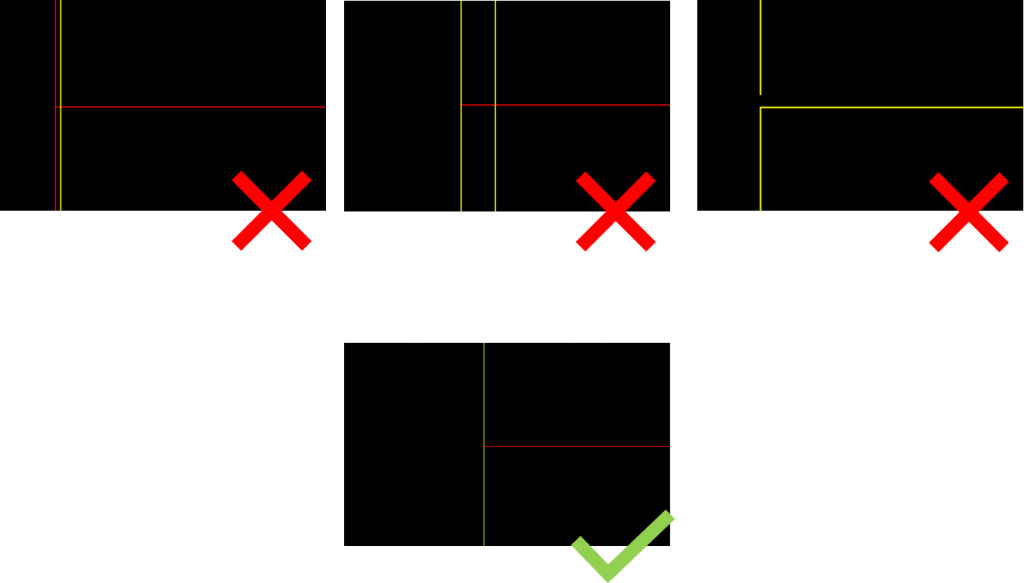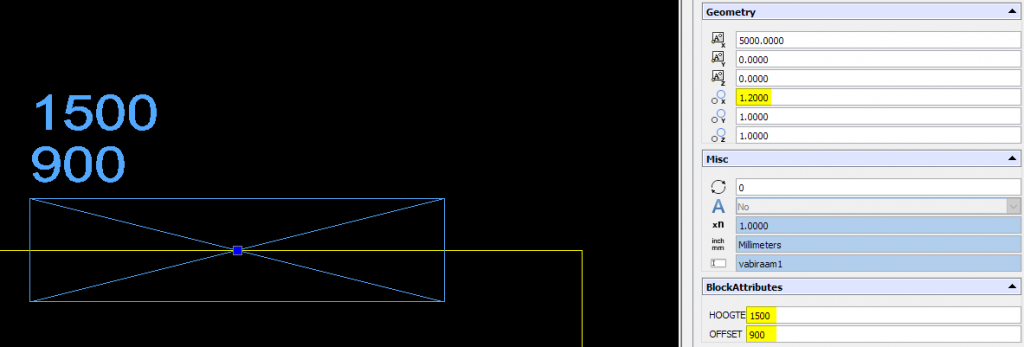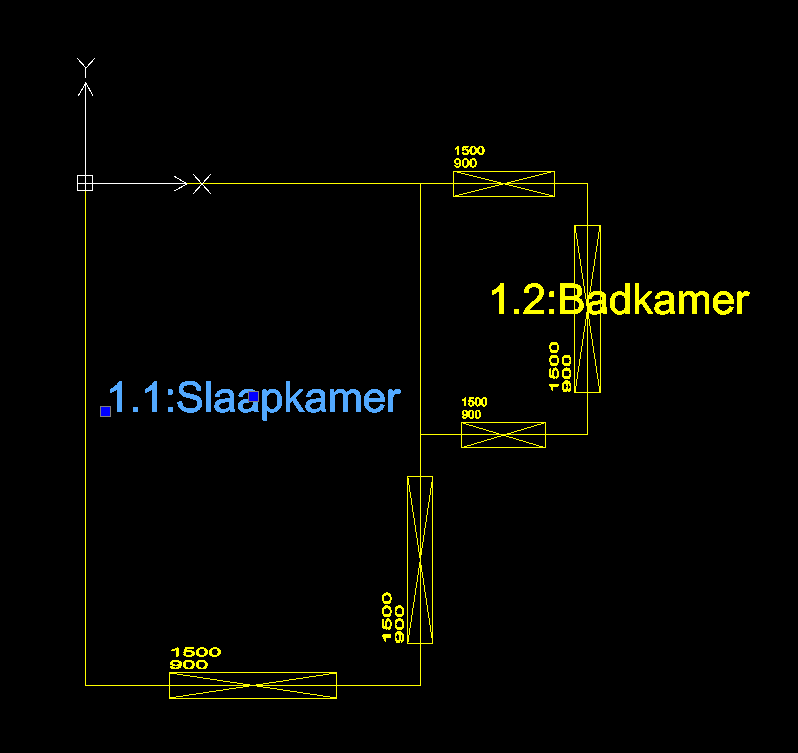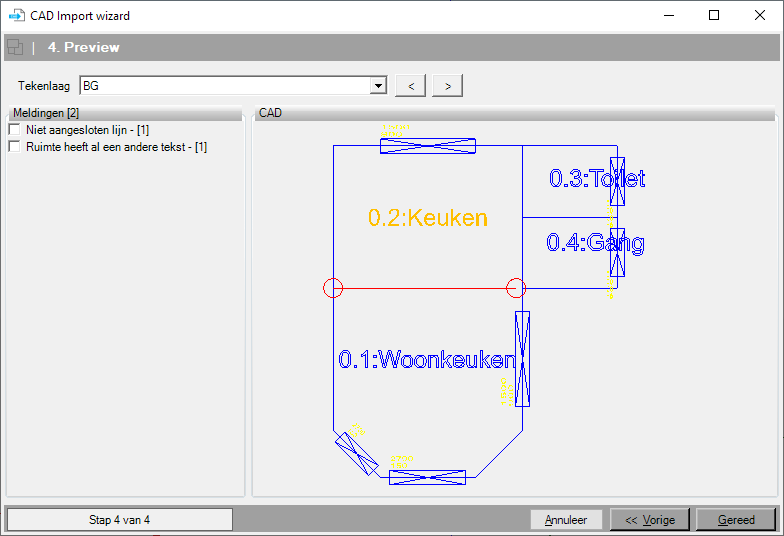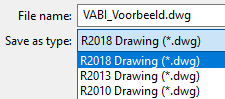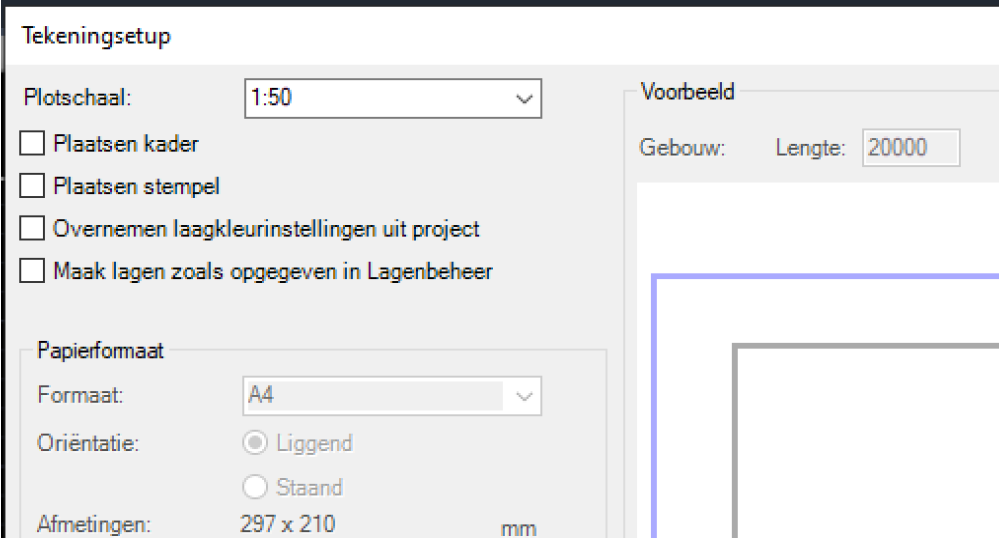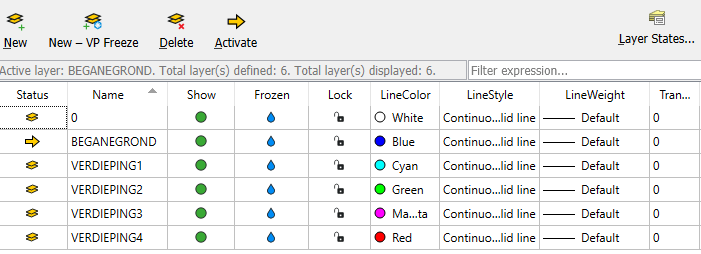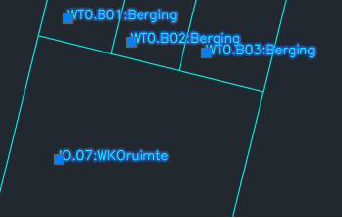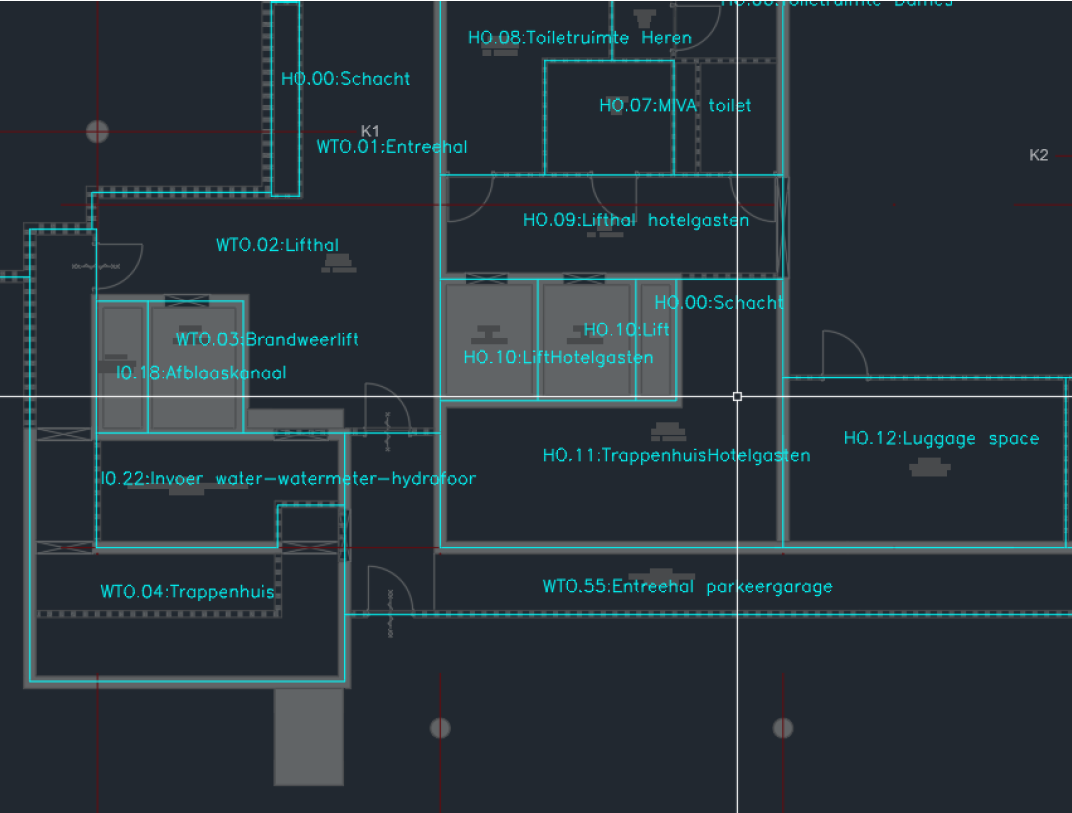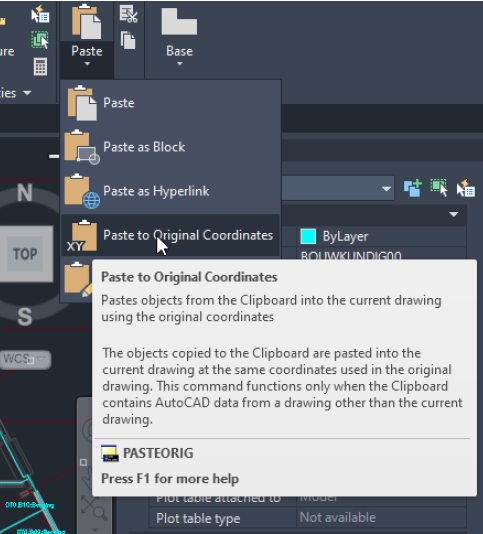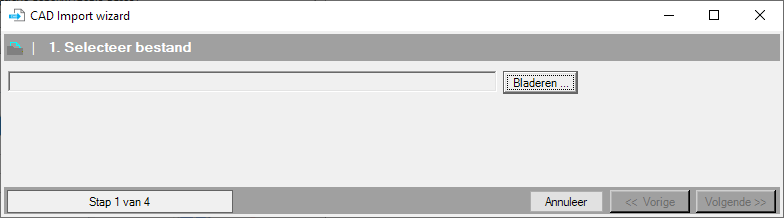2D CAD Import wizard
Er worden vaak 2D CAD-tekenprogramma’s gebruikt om snel een geometrie in Vabi Elements te laden. Zeker bij grotere gebouwen is dit een handige en snelle manier. Met de 2D CAD-import kun je stapsgewijs de 2D CAD-tekening inlezen en omzetten naar een 3D Geometrie in Vabi Elements. Bij het opzetten van een CAD-tekening zijn een aantal aandachtspunten, waar je op moet letten om een foutloze geometrie in Vabi Elements te krijgen.
Bekijk het voorbeeld van hoe de 2D CAD import van een woning eruit ziet.
10 Aandachtspunten voor de 2D CAD tekenaar
1. Maak voor elke bouwlaag een eigen tekenlaag/layer
2. Teken wanden enkellijnig
3. Laat lijnen goed op elkaar aansluiten
Zorg ervoor dat al je lijnen netjes getekend zijn. Wanneer lijnen niet goed aansluiten op elkaar kan de ruimte niet worden gevormd. Soms moet je inzoomen op je tekening om te kunnen zien of je lijnen goed op elkaar aansluiten.
4. Waar kan, zorg dat lijnen precies op elkaar liggen
Wanneer lijnen niet netjes boven elkaar getekend zijn, kunnen verschillende constructies en begrenzingen ontstaan. Zo kan een constructie die eigenlijk een tussenvloer is, worden gezien als dak. Daarnaast zal het de rekentijd vertragen, omdat elk vlak apart berekend wordt. Wanneer lijnen dicht op elkaar getekend zijn, maar nét niet op elkaar liggen, kan het zijn dat in de 3D geometrie van Elements de lijnen naar elkaar worden getrokken. Dit heeft echter invloed op de rest van de ruimte en kunnen hierdoor scheef worden getrokken.
Rode punten en vlakken in de geometrie zijn vaak een indicatie voor lijnen die niet precies boven elkaar liggen.
5. Bespaar tijd, gebruik blocks voor ramen, deuren en panelen
In Vabi Elements worden ramen, deuren en panelen aangemaakt als deelvlakken van een constructie. In je CAD-tekening kun je ramen, deuren en panelen aangeven met behulp van blocks.
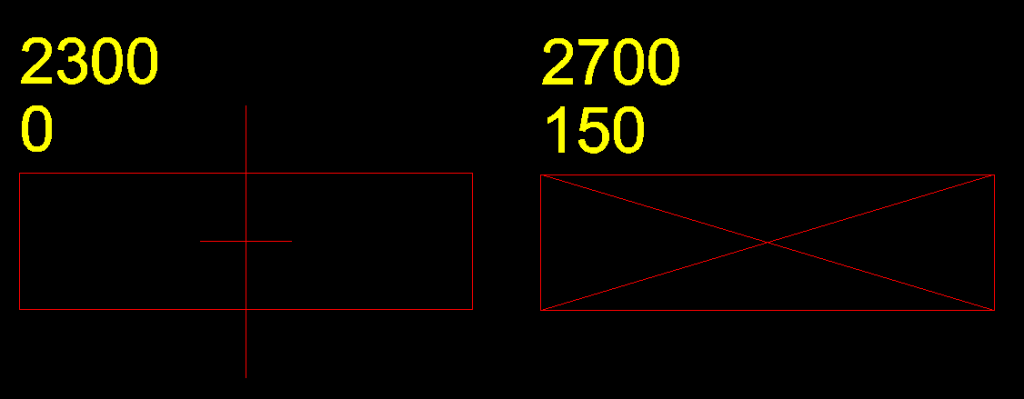
Tip: kopieer de blocks uit onze voorbeeldprojecten en plaats deze met het insertion point/aangrijpingspunt op lijn van de betreffende wand. Je kunt de breedte invoeren door de x-factor aan te passen en de hoogte geef je op in het attribuut HOOGTE en de offset t.o.v. de vloer bij OFFSET.
- Let op! Plaats ramen niet tegen elkaar aan, zorg dat er altijd een beetje ruimte tussen zit
- Let ook op dat je niet twee ramen over elkaar heen plaatst
6. Gebruik ruimtenamen en nummers in de CAD-tekening
Bespaar een hoop tijd door de ruimtenummers en – namen in de CAD-tekening al aan te geven. Dat maakt het makkelijk om later de sjablonen aan de ruimte namen te koppelen. Wanneer bijvoorbeeld bij de omschrijving van een ruimte de tekst 0.01: Kantoor wordt opgegeven, wordt de dubbele punt (‘:’) als scheiding gezien tussen het ruimtenummer en de ruimtenaam. Let hierbij op de volgende punten:
- De locatie van het insertion point/base point/beginpunt van de tekst (moet binnen de bijbehorende ruimte liggen. Indien de tekst buiten de ruimte valt, is het van belang dat het insertion point in de ruimte valt;
- De namen van de ruimten mogen op dezelfde tekenlaag staan als de getekende ruimten. De ruimtenamen mogen ook als aparte tekenlaag worden opgegeven. Je kunt in stap 3 van de 2D import wizard kiezen welke laag de namen van de ruimten bevatten;
- De tekst voor de dubbele punt wordt als ruimtenummer:ruimtenaam gezien.
- Tekst zonder dubbele punt wordt als ruimtenaam gezien en wordt het ruimtenummer leeg gelaten;
- De tekst kan alleen worden ingevoerd als single line tekst, en niet als multi line tekst.
7. Let op dubbel getekende lijnen of ramen
Wanneer er twee lijnen in dezelfde laag over elkaar getekend zijn, kunnen er problemen ontstaan bij het inlezen van de CAD-tekening in Vabi Elements. Dit is ook het geval wanneer je gebruikt maakt van blocks voor de ramen en deuren. Zorg dat deze nooit overlappen.
Wanneer een ruimte niet ingelezen wordt, controleer dan of er onderdelen niet dubbel getekend zijn.
8. Let op dat je de juiste extensie opslaat
Een 2D-CAD-tekening sla je op als .dwg of .dxf, zodat hij kan worden ingelezen in Elements. Let op dat niet elke versie van .dxf en .dwg kan worden ingelezen. De laatste versie die je kunt inlezen is R2018.
9. Lees de foutmeldingen
10. Controleer de 3D geometrie op fouten
Wanneer je de geometrie ingelezen hebt, is het raadzaam deze altijd nog een keer te controleren. Er kunnen fouten in de geometrie zitten die niet bij de meldingen staan.
Het is bijna altijd beter om de CAD aan te passen dan achteraf proberen de rode punten en vlakken op te lossen in Vabi Elements.
Controleer altijd de volgende punten:
- Zet de view op tussenwanden niet transparant en controleer of alle buitenwanden transparant zijn en de tussenwanden niet. Zijn er tussenwanden of vloeren transparant? Dan kan er sprake zijn van een zeer ingewikkelde ruimte, waardoor de vloeren niet goed gesticht zijn. Het kan helpen om grote of ingewikkelde ruimten op te splitsen in de CAD-tekening.
- Controleer of er rode vlakken en punten zijn. Zijn deze er? Ga dan na wat hiervan de oorzaak is en los dit op in de 2D CAD-tekening.
- Is een ruimte niet ingelezen? Kijk dan of er ramen of wanden dubbel getekend zijn in de CAD-tekening en verwijder deze. Ramen of deuren die tegen elkaar aan getekend zijn of overlappen zorgen er ook voor dat de ruimte niet kan worden ingelezen.
- Is een tussenwand niet getekend? Controleer of deze lijn in de CAD-tekening wel goed aansluit op de andere lijnen.
Rode punten en vlakken in de geometrie zijn vaak een indicatie voor lijnen die niet precies boven elkaar liggen.
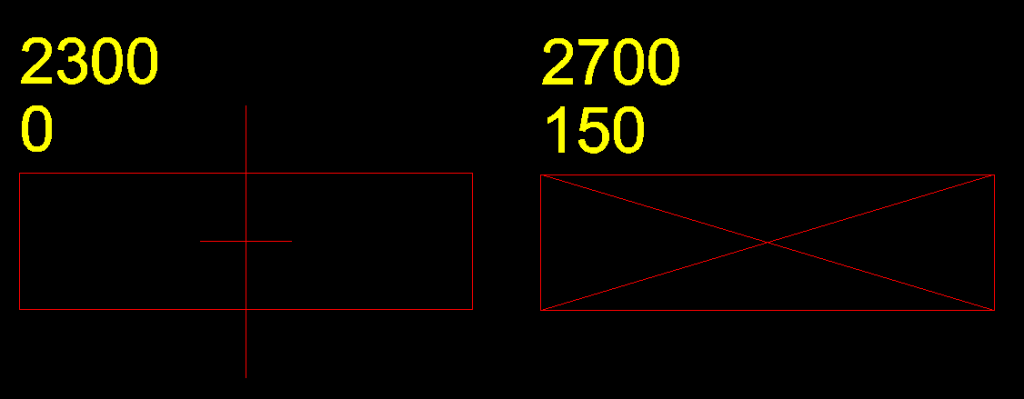
Tip: kopieer de blocks uit onze voorbeeldprojecten en plaats deze met het insertion point/aangrijpingspunt op lijn van de betreffende wand. Je kunt de breedte invoeren door de x-factor aan te passen en de hoogte geef je op in het attribuut HOOGTE en de offset t.o.v. de vloer bij OFFSET.
- Let op! Plaats ramen niet tegen elkaar aan, zorg dat er altijd een beetje ruimte tussen zit
- Let ook op dat je niet twee ramen over elkaar heen plaatst
- De locatie van het insertion point/base point/beginpunt van de tekst (moet binnen de bijbehorende ruimte liggen. Indien de tekst buiten de ruimte valt, is het van belang dat het insertion point in de ruimte valt;
- De namen van de ruimten mogen op dezelfde tekenlaag staan als de getekende ruimten. De ruimtenamen mogen ook als aparte tekenlaag worden opgegeven. Je kunt in stap 3 van de 2D import wizard kiezen welke laag de namen van de ruimten bevatten;
- De tekst voor de dubbele punt wordt als ruimtenummer:ruimtenaam gezien.
- Tekst zonder dubbele punt wordt als ruimtenaam gezien en wordt het ruimtenummer leeg gelaten;
- De tekst kan alleen worden ingevoerd als single line tekst, en niet als multi line tekst.
Wanneer er twee lijnen in dezelfde laag over elkaar getekend zijn, kunnen er problemen ontstaan bij het inlezen van de CAD-tekening in Vabi Elements. Dit is ook het geval wanneer je gebruikt maakt van blocks voor de ramen en deuren. Zorg dat deze nooit overlappen.
Wanneer een ruimte niet ingelezen wordt, controleer dan of er onderdelen niet dubbel getekend zijn.
Een 2D-CAD-tekening sla je op als .dwg of .dxf, zodat hij kan worden ingelezen in Elements. Let op dat niet elke versie van .dxf en .dwg kan worden ingelezen. De laatste versie die je kunt inlezen is R2018.
Het is bijna altijd beter om de CAD aan te passen dan achteraf proberen de rode punten en vlakken op te lossen in Vabi Elements.
Controleer altijd de volgende punten:
- Zet de view op tussenwanden niet transparant en controleer of alle buitenwanden transparant zijn en de tussenwanden niet. Zijn er tussenwanden of vloeren transparant? Dan kan er sprake zijn van een zeer ingewikkelde ruimte, waardoor de vloeren niet goed gesticht zijn. Het kan helpen om grote of ingewikkelde ruimten op te splitsen in de CAD-tekening.
- Controleer of er rode vlakken en punten zijn. Zijn deze er? Ga dan na wat hiervan de oorzaak is en los dit op in de 2D CAD-tekening.
- Is een ruimte niet ingelezen? Kijk dan of er ramen of wanden dubbel getekend zijn in de CAD-tekening en verwijder deze. Ramen of deuren die tegen elkaar aan getekend zijn of overlappen zorgen er ook voor dat de ruimte niet kan worden ingelezen.
- Is een tussenwand niet getekend? Controleer of deze lijn in de CAD-tekening wel goed aansluit op de andere lijnen.
Eisen CAD tekening
Via een 2D CAD tekening kan de plattegrond van een gebouw (de indelingen van alle bouwlagen, de ramen en deuren en de ruimtenamen) worden overgebracht naar de 3D geometrie van Vabi Elements.
Belangrijk zijn de onderstaande eisen van een CAD-tekening die hieraan ten grondslag liggen. Deze randvoorwaarden garanderen een naadloze import van uw bestaande tekening.
Voorbeelden van juiste CAD tekeningen bestemd voor de CAD import zijn te vinden onder (kopieer naar Windows Verkenner): %allusersprofile%\Vabi\Elements\Examples\
Van elke bouwlaag moet, op een aparte tekenlaag (layer), een plattegrond worden getekend, waarbij elke wand uit één enkele lijn bestaat. Deze enkellijnige objecten, zoals polylines, lines en soortgelijke entiteiten, worden in het midden van de wand gelegd, zodat na inlezen de afmetingen van een ruimte met hart op hart maten bekend is; Om de lay-out van het gebouw en de gegevens goed in te kunnen lezen vanuit een CAD-bestand, moet de tekening aan de volgende voorwaarden voldoen:
- Zogenaamde dubbellijnige tekeningen, waarbij wanden uit meer dan één enkele lijn bestaan, moeten worden voorkomen. Wanneer lijnen over elkaar heen worden getekend, levert dit problemen op als een lijn halverwege een wand ‘stopt’;
- Er dient voor gezorgd te worden dat de bouwlagen op de juiste wijze boven elkaar liggen;
- Een bouwlaag mag niet over meerdere tekenlagen verdeeld zijn;
- De lijnen, die de wanden voorstellen, moeten naadloos op elkaar aansluiten. Hierbij dient er rekening mee gehouden te worden dat het niet altijd zichtbaar is of de wanden goed aansluiten;
- Lijnen welke geen functie hebben bij het definiëren van ruimten, worden tijdens de CAD import verwijderd;
- Stel de hoogte van de laag (Z-waarden) in op 0
Wanneer de lijnstukken in de CAD tekening op coördinaten met hoge waarden worden gezet, kan het zijn dat meerdere ruimten niet op de goede plaats en/of over elkaar heen worden gezet. In deze situatie is het noodzakelijk alle lijnstukken van alle tekenlagen (bouwlagen) te verplaatsen richting oorsprong.
Bij voorkeur dienen alle lijnen precies op elkaar te liggen. Als de lijnen van de verschillende tekenlagen niet juist op elkaar liggen, heeft Vabi Elements moeite om deze als verschillende bouwlagen te definiëren. Hierbij ontstaan er veel verschillende vlakken met verschillende begrenzingen. (De ene keer een vloer, de andere keer een plafond etc.) Buiten het importeren heeft ook de rekenkern hier meer moeite mee, omdat hij ieder vlak apart moet berekenen. Wij adviseren daarom om erop te letten de tekenlagen goed op elkaar te leggen.
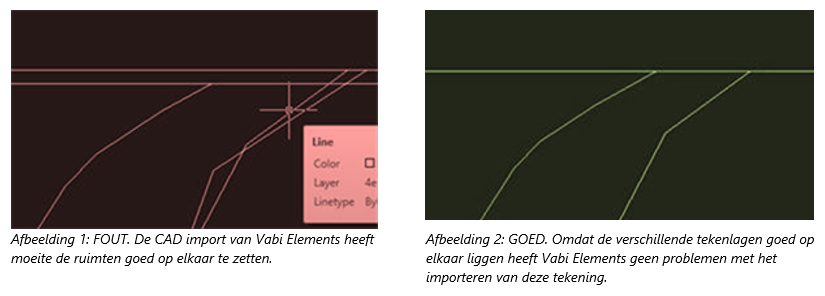
Ramen, deuren en panelen
Ramen, deuren en panelen kunnen via de CAD import worden ingelezen door in de tekening een AutoCAD block aan te maken en te plaatsen. Het block dient voor het aangeven in welke wand het raam, de deur of het paneel zit en wat de afmetingen daar van zijn. Via twee, aan het block toegevoegde attributen, kunnen de hoogte en de verticale offset (hoogte onderdorpel boven de vloer) worden doorgegeven. De breedte van het raam , de deur of het paneel wordt doorgegeven via de x factor.
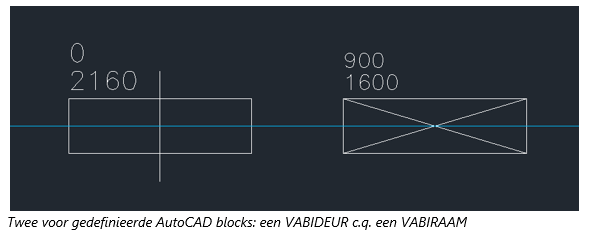
De ramen, deuren en panelen worden binnen Elements aangemaakt als deelvlakken en worden als zodanig geplaatst in de betreffende hoofdwand. Er dient op het volgende gelet te worden:
- Ramen, deuren en panelen worden gedefinieerd door hiervoor op laag 0 (nul) een block aan te maken. Als voorbeeld kan een rechthoek worden getekend (4 lijnstukken) waarbij de lengte van het langste lijnstuk 1000 mm is. Hierna worden 2 attributen geplaatst bij voorkeur boven de rechthoek. In het eerste attribuut kan de hoogte (HOOGTE) van de deur, het raam of het paneel worden opgegeven, in het tweede de verticale offset (OFFSET, hoogte onderdorpel boven de vloer). Hierna kan het block worden gedefinieerd. Bij de definitie van het block moeten zowel de rechthoek (lijnstukken), als de attributen als objecten worden geselecteerd.
- Het aangrijpingspunt, ofwel Insertion Point moet in het midden van de rechthoek worden opgegeven.
- De rechthoek moet een lengte hebben van 1000 mm. Als het raam, de deur of het paneel een afwijkende breedte heeft, kan dit tijdens het plaatsen via de x-factor worden opgegeven. Is het raam bijvoorbeeld 0.80 m dan wordt voor de x-factor 0.8 opgegeven (de y-factor blijft 1.0).
- De inhoud (figuur) van het block speelt geen rol;
- De naam van een block is vrij te kiezen, maar dient voor alle blocks van hetzelfde type gelijk te zijn;
- De naam van een attribuut kan vrij worden gekozen;
- Het block wordt vervolgens in de juiste tekeninglaag op de betreffende wand geplaatst. Het aangrijpingspunt van het block moet op de wand liggen;
- De positie van een raam, deur of paneel in de wand (plaats van het aangrijpingspunt) wordt overgenomen in Elements. Hierbij wordt er dus vanuit gegaan dat dit punt zich in het midden van het raam, de deur of het paneel bevindt.
Ruimtenamen
Het programma maakt in eerste instantie zelf de nummers van de ruimten aan. Het is echter ook mogelijk de ruimtenummers via de CAD tekening door te geven. Wanneer bijvoorbeeld bij de omschrijving van een ruimte de tekst 0.01:Kantoor wordt opgegeven, wordt de dubbele punt (‘:’) als scheiding gezien tussen het ruimtenummer en de ruimtenaam:
- De locatie van het beginpunt van de tekst (ofwel Insertion Point, ofwel Base Point) moet binnen de bijbehorende ruimte liggen. Indien de tekst buiten de ruimte valt, is het van belang dat het Insertion Point wel in de ruimte valt;
- De namen van de ruimten mogen op dezelfde tekenlaag staan als de getekende ruimten. Deze ruimtenamen mogen ook als aparte tekenlaag worden opgegeven;
- Op dit moment wordt alleen Single Line Text wordt volledig ondersteund. Multi Line Text wordt ook geïmporteerd, maar kan overbodige tekens bevatten.
- De tekst voor de dubbele punt wordt als ruimtenummer gezien (max. 5 karakters);
- De tekst na de dubbele punt wordt als ruimtenaam gezien;
- Tekst zonder dubbele punt wordt als ruimtenaam gezien en wordt het ruimtenummer leeg gelaten;
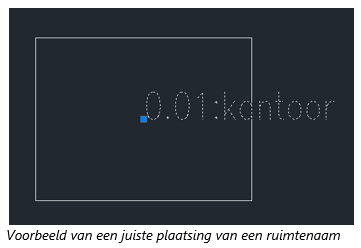
Gebogen wand
Hieronder wordt verstaan wanden, die getekend zijn als (een deel van) een cirkel of ellips of op een andere wijze van een bocht zijn voorzien. Hiervoor gelden de volgende voorwaarden:
- Teken de wand als een polygoon, niet als ARC. Wanneer wordt getekend met arc-functie ontstaan er problemen met ruimten boven elkaar..
Ruimte-in-ruimte
Bij versies ouder dan 3.2 geldt: Voor een ruimte-in-ruimte moet een aparte tekentechniek gehanteerd worden. Dit komt omdat het niet mogelijk is een gat in een vlak te maken, zowel niet voor de geometrie als voor de rekenmodules. Hierbij is “eilandvorming” of “eilandvorming” niet toegestaan. Men dient minstens twee hulplijnen toe te voegen die de vlakken definiëren.
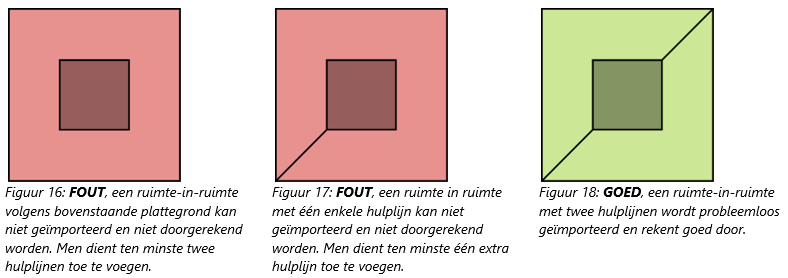
Bovenstaande situaties gelden ook indien de ruimte-in-ruimte zich op verschillende bouwlagen boven elkaar bevindt.
Ondersteunde bestandstypen
Vabi Elements ondersteunt alle onderstaande versies van AutoCAD. (Zie ook Version History van DWG op Wikipedia.)
- DXF, versies; 12, 13, 14, 2000, 2004, 2007, 2010, 2013, 2018
- DWG, versies; 13, 14, 2000, 2004, 2007, 2010, 2013, 2018
Stappenplan CAD tekening
Bestand aanmaken
Open het CAD programma (bijv. AutoCAD of DraftSight) en maak een nieuwe tekening aan. Geef deze een duidelijke naam en sla hem op als “2018 Drawing (*.dwg)”.
Mocht je gebruik maken van een onderlegger waarop je de ruimtes gaat tekenen, zorg dan dat de schaal van de tekening overeenkomt met de onderlegger. Elements werkt in millimeters en de afmetingen in de CAD tekening moeten dus ook in millimeters ingevoerd worden.
Layers aanmaken
De Elements CAD import maakt van elke gekozen CAD tekenlaag (layer) een bouwlaag in het 3D model. Het is dus handig om al deze layers van tevoren alvast aan te maken, zodat je deze tijdens het tekenen kunt gebruiken.
In de CAD tekening maak je naast de standaard 0 (nul) laag evenveel (extra) layers aan als dat er bouwlagen in het gebouw zijn. Zorg er hierbij voor dat de layers een goed herkenbare naam hebben, zodat je deze eenvoudig in Elements kan terugvinden. Verder is het handig om bij de begane grond (of een eventuele kelder) te beginnen en de layers naar boven op te bouwen. Op deze manier staan de layers al in de goede volgorde voor de Elements import en hoef je deze later niet van volgorde te veranderen.
Daarnaast is het handig om elke layer een unieke kleur te geven, zodat het later makkelijker te zien is in welke laag je aan het tekenen bent.
Bouwlagen tekenen
Voor de Elements CAD import is het nodig dat ruimtes enkellijnig opgebouwd zijn. Dit betekend dat elke wand een enkele “Line” is. In het geval van een (afge)ronde wand, moet deze in rechte stukjes “Line” opgedeeld worden. Er kan ook gebruik gemaakt worden van “Arc”, maar dit kan problemen opleveren wanneer deze op meerdere verdiepingen aanwezig is.
De maatvoering in Elements is voor wanden de hart-op-hart afmetingen, en deze moeten dus ook als zodanig in de CAD tekening getekend worden. Wanneer je een onderlegger gebruikt moet je de Lines dus door het midden van de wanden in de onderlegger laten lopen.
Voor het correct kunnen herkennen van de tekening in Elements is het nodig dat de gehele layer op hoogte z = 0 getekend wordt. Zo niet, dan wordt deze niet herkend. Verder is het belangrijk dat de Lines precies op elkaar aansluiten en elkaar niet overlappen.
Gebruik de Lines om alle wanden (over) te tekenen, zodat elke ruimte uit de bouwlaag in de layer staat.
Indien gewenst kunnen ook de ruimtenummers en ruimtenamen alvast toegewezen worden aan de ruimtes. Hiervoor gebruik je “Single line text”. Het format is hierbij Ruimtenummer:Ruimtenaam. Wanneer het aangrijpingspunt (blauwe punt) van de Single line text in de ruimte ligt, dan wordt deze automatisch aan deze ruimte gekoppeld in Elements.
Hierna zouden zowel de ruimtes als de ruimtenamen/-nummers in de tekening moeten staan, zoals bij het voorbeeld hieronder.
Ramen, deuren en panelen toevoegen
Nadat de ruimtes gedefinieerd zijn kunnen indien gewenst de ramen, deuren en panelen toegevoegd worden. Elk van deze bouwdelen kan via een Block toegevoegd worden.
Ramen, deuren en panelen worden gedefinieerd door hiervoor op laag 0 (nul) een Block aan te maken. Als voorbeeld kan een rechthoek worden getekend (4 lijnstukken) waarbij de lengte van het langste lijnstuk 1000 mm is. Hierna worden 2 attributen geplaatst bij voorkeur boven de rechthoek. In het eerste attribuut kan de hoogte (HOOGTE) van de deur, het raam of het paneel worden opgegeven, in het tweede de verticale offset (OFFSET, hoogte onderdorpel boven de vloer). Hierna kan het Block worden gedefinieerd. Bij de definitie van het Block moeten zowel de rechthoek (lijnstukken), als de attributen als objecten worden geselecteerd.
Ook is het mogelijk om de Blocks uit het voorbeeld Project A te gebruiken. In dit project zijn alle drie de soorten Blocks aanwezig, dus als je deze naar het huidige project kopieert, dan hoef je ze niet opnieuw zelf te definiëren. De tekening van Project A wordt meegeleverd met de Elements installatie en vind je terug in de %ProgramData%\Vabi\Elements\Examples\NL map: ProjectA.dwg.
Het aangrijpingspunt (blauwe punt) van het Block moet op een Line van de bijbehorende ruimte geplaatst worden, op de plek waar zich het middelpunt van het raam, deur of paneel bevindt. De hoogte van het bouwdeel en de verticale afstand vanaf de vloer zijn via de Attributes van het Block gedefinieerd. De breedte kun je opgeven door de x-factor aan te passen. Het block heeft een standaard breedte van 1000mm, dus de uiteindelijke breedte is de x-factor maal 1000mm. Zet je de x-factor dus op 0.8 dan wordt het raam, deur of paneel 800mm breed.
Voeg voor elk raam, deur of paneel in je bouwlaag een Block toe met de juiste afmetingen, zodat al je ramen, deuren en panelen automatisch in het 3D model in Elements komen te staan.
Gebouw opbouwen
Nadat je de bovenstaande stappen doorlopen hebt en dus de eerste layer voltooid hebt, kun je deze stappen herhalen voor de overige layers/bouwlagen. Hierbij is het belangrijk dat de wanden (Lines) van verschillende bouwlagen precies boven elkaar komen te liggen. Zo niet, dan kan dit voor rode punten en vlakken zorgen in het 3D model. Het is handig om de reeds getekende layers te vergrendelen en te verbergen, zodat je deze niet per ongeluk wijzigd.
Vaak komt het voor dat de verschillende bouwlagen erg op elkaar lijken en alleen de indeling van ruimtes iets afwijkt. In dit geval is de snelste en minst fout gevoelige werkwijze om de al getekende layer naar de nieuwe layer te kopiëren. Let er hierbij op dat je “Paste to Original Coordinates” gebruikt, zodat de tekening in de nieuwe layer op precies de zelfde plek als in de originele layer komt te staan.
Vervolgens kun je de Lines van de wanden die zich niet in deze nieuwe bouwlaag bevinden verwijderen en nieuwe Lines toevoegen op de plekken waar nu wel wanden horen te komen. Hierna kun je eventueel de ramen, deuren en panelen Blocks verplaatsen/aanpassen en de ruimtenamen/-nummers corrigeren.
Op deze manier hoef je dus alleen de afwijkende wanden, bouwdelen en ruimtenamen-/nummers te tekenen, i.p.v. dat je weer vanaf nul begint. Zodra je dit voor alle bouwlagen in je gebouw gedaan hebt, is je CAD tekening klaar voor importeren in Elements.
Stappenplan CAD import in Elements
Bestaande ruimten behouden of verwijderen
Start de 2D CAD import onder het menu Geometrie.
Wanneer er al een geometrie aanwezig is in dit project, kun je er voor kiezen om deze te verwijderen (Ja), of om de ruimten te behouden en de import ernaast te zetten (Nee).
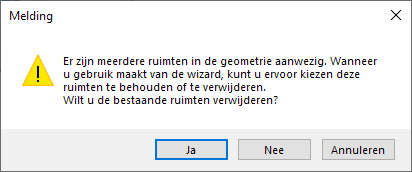
Selecteer bestand
Na de CAD import opgeroepen te hebben, verschijnt bovenstaand venster genaamd CAD import.
Selecteer bestand
In stap 1 geef je op welke CAD-tekening je wilt importeren. Als er een juist bestand geselecteerd is, kan er op Volgende geklikt worden.
Verder gaan
- Je kunt de wizard te allen tijde verlaten door op annuleer te klikken. De wizard wordt dan afgebroken waarbij de ingevoerde gegevens verloren gaan;
- Je kunt gegevens in een vorige stap wijzigen door op vorige te klikken. De gegevens van alle stappen blijven behouden;
- Wanneer bovenstaande gegevens correct zijn ingevoerd, ga je naar Stap 2 van 4; Instellingen door op volgende te klikken.
Instellingen
Standaard laag hoogte
Hier kun je de verdiepingshoogte in milimeters invullen die standaard voor alle bouwlagen uit de CAD tekening gebruikt wordt. Je kunt later per bouwlaag de hoogte nog aanpassen. Kies hier dus de meest voorkomende verdiepingshoogte, zodat je zo min mogelijk hoeft aan te passen.
Importeer ruimtenamen
Wanneer je deze optie selecteert, kunnen voorgedefinieerde ruimtenamen en ruimtenummers met de import meegenomen worden. De voorwaarden voor het definiëren van deze namen en nummers zijn uitgelegd in Eisen CAD tekening onder Ruimte.
Importeer ramen, deuren & panelen
Wanneer je deze optie selecteert, kunnen voorgedefinieerde ramen, deuren en panelen met de import meegenomen worden. Er verschijnen onder Instellingen Deuren / Ramen / Panelen extra invoervelden waarmee je de ramen, deuren en panelen definieert. De voorwaarden voor het tekenen van deze blocks zijn uitgelegd in Eisen CAD tekening onder Ramen, deuren en panelen.
Tolerantie
Hier kan je een marge invullen waarbinnen scheve CAD projecten recht worden getrokken. Als standaard waarde is hier 10 mm genomen, wat betekent dat punten die minder dan 10 mm scheef boven elkaar liggen, recht worden getrokken tijdens de import. Als je last hebt van rode vlakken of punten kan dit helpen. Ook kan het helpen om deze waarde op 1 te zetten als je bestand niet goed wil importeren.
Instellingen Deuren / Ramen / Panelen
Ramen, deuren en panelen kunnen in de dwg/dxf als block opgegeven worden. De voorwaarden voor het tekenen van deze blocks zijn uitgelegd in Eisen CAD tekening onder Ramen, deuren en panelen.
Block
Hier selecteer je uit de lijst van aanwezige blocks in de CAD-tekening het block die het raam, de deur of het paneel omvat.
Hoogte Attribuut
Hier selecteer je uit de lijst van aanwezige attributen (attributes) in het block die de hoogte vaststelt.
Vert. Offset Attribuut
Hier selecteer je uit de lijst van aanwezige attributen (attributes) in het block die de offset, ofwel de hoogte van de onderkant van het kozijn ten opzichte van de vloer vaststelt.
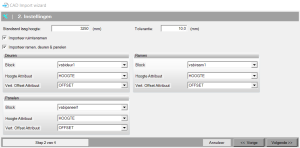
Definieer de bouwlagen
Gebruiken als bouwlaag
Hier selecteer je welke tekenlagen ook daadwerkelijk in bouwlagen omgezet kunnen worden.
Naam
Dit is de naam van de tekenlaag en is niets anders dan een lijst met aanwezige tekenlagen, zoals in de CAD-tekening aanwezig is.
Hoogte
Hier definieer je de hoogte van elke bouwlaag
Aantal bouwlagen
Hier definieer je het aantal unieke bouwlagen. Als er meerdere bouwlagen dezelfde indeling hebben, kun je ervoor kiezen deze bouwlaag een enkele keer te tekenen, en deze bouwlaag meerdere keren op te nemen in Vabi Elements.
Laag met namen
Hier definieer je per bouwlaag welke laag de ruimtenamen en –nummers bevat.
Laag met ramen/deuren
Hier definieer je per bouwlaag welke laag de blocks met ramen en deuren bevat.
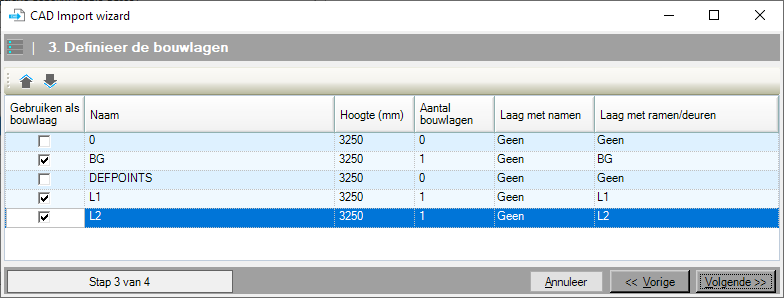
Preview
Je krijgt de eerste tekenlaag te zien met eventueel de namen in de ruimtes en de blocks met ramen, deuren en panelen.
Tekenlaag
Je kunt de bouwlaag selecteren door direct de juiste bouwlaag in het pulldown menu te selecteren. De 2D tekening van deze bouwlaag verschijnt vervolgens in beeld.
<
[actie]
Door rechtsboven in het scherm op < te klikken ga je naar de eronder liggende bouwlaag.
>
[actie]
Door rechtsboven in het scherm op > te klikken ga je naar de erboven liggende bouwlaag.
Meldingen
Indien er fouten in de CAD Import gevonden worden, worden deze weergegeven in de linker kolom onder Meldingen. Indien je geen linker kolom ziet, dien je het vinkje voor Tonen aan te zetten. Vervolgens verschijnt de kolom met de foutmeldingen. Veel voorkomende foutmeldingen zijn:
Lijn is te kort om te verwerken
Wanneer er lijnen in de CAD tekening voorkomen die korter zijn dan 20 mm, worden deze lijnen verwijderd tijdens de CAD import. Hierop geeft Elements deze melding. Deze controle is er ingebouwd om te fouten in de tekening te voorkomen.
Je kunt in de CAD-tekening deze lijnen opsporen met de functie QSELECT:
- Open in AutoCAD de CAD tekening die je wilt importeren en die de foutmelding bevat;
- Toets in de opdrachtregel: QSELECT;
- Er verschijnt een venster genaamd Quick Select;
- Kies bij Apply to de mogelijkheid Entire drawing;
- Kies bij Object type de mogelijkheid Line of (2D) Polyline;
- Kies bij Properties de mogelijkheid Length;
- Kies bij Operator de mogelijkheid < Less than;
- Voer bij Value in 10;
- Klik op OK, de lijnsegmenten die de foutmelding geven, zijn nu geselecteerd;
- U kunt optioneel deze lijnsegmenten verwijderen of aanpassen.
Bovenliggende functie werkt niet met een (2D) polyline. Daarbij telt de lengte als totale lengte van de gehele lijn. je dient een polyline daarom te exploderen.
Niet aangesloten lijn
Alle knooppunten van lijnen die niet exact op elkaat aansluiten worden zodanig afgerond naar een rooster van 20 mm, zodat inconsequenties in de tekening weggenomen worden, en je perfect gesloten ruimten krijgt. Echter, wanneer er lijnen in de CAD tekening voorkomen die voor meer dan 20 mm niet op elkaar aansluiten, wordt hier bovenstaande melding op gegeven. De ruimte kan dan niet gesloten worden en de bijbehorende lijnen worden dan ook ongemoeid gelaten.
Vaak kan deze foutmelding ook verband hebben met bovenstaande melding. Namelijk, wanneer een lijn te kort is om te verwerken, wordt deze lijn niet meegenomen. Hierdoor ontstaat een niet aangesloten lijn. je dient dan zelf, in de CAD tekening deze foutmelding te herstellen door de te korte lijn Lijn is te kort om te verwerken.
Ruimte heeft al een andere tekst
Wanneer er meer dan één tekstlijn in een ruimte voorkomt, wordt er een melding gegeven dat de ruimte meerder ruimtenamen bevat. Hij leest alleen de eerst geplaatste tekst en houdt deze als ruimtenaam aan. Wanneer dit niet de juiste ruimtenaam is, kun je dit onder Stap 3: Koppelen > Ruimten aanpassen, of in de CAD tekening de overbodige teksten verwijderen.
Ramen, deuren of panelen niet op de lijn
In stap 1 van de CAD import kun je opgeven welke blocks als ramen, deuren en panelen geïmporteerd moeten worden. De randvoorwaarde is dat deze blocks met hun insertion point op of in de buurt van een wand liggen. Wanneer dit niet het geval is geeft hij bovenstaande melding en zal het raam, de deur of het paneel niet geïmporteerd worden.
DXF entiteit wordt niet ondersteund
In de te importeren tekenlaag van de DWG of DXF worden tekenobjecten gebruikt die Vabi Elements niet ondersteunt.
- Objecten die niet worden ondersteund zijn: Hatch, Spline, Circle etc.
- Objecten die wel worden ondersteund zijn: Line, Pline, Arc, Block (voor ramen, deuren en panelen) etc.
Een Arc wordt automatisch opgedeeld in rechte lijnen.