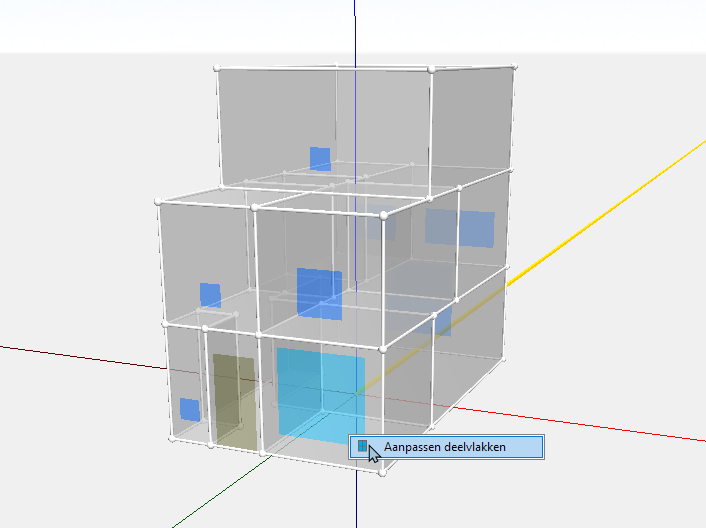Deelconstructies, luifel en comfortpunt
Muren kunnen openingen bevatten. Deze openingen zijn onderverdeeld in ramen, deuren, panelen en deelwanden. Daarnaast kan er ook een belemmering/luifel aanwezig zijn bij een muur.
In het deelvenster Deelconstructies kun je deze elementen in een wand plaatsen.
Deelvlak toevoegen
Je kunt hier een raam, deur, paneel of deelconstructie toevoegen in een bestaand vlak. Dit kan zowel een dak als een vloer als een wand zijn.
Deelvlak aanpassen
Je kunt een deelvlak aanpassen door met de rechtermuisknop op het deelvlak te klikken.
Je kunt dan de afmetingen en de plaatsing in het hoofdvlak aanpassen.
Stappenplan toevoegen deelvlak
Klik in het constructievlak waarin je het deelvlak wilt plaatsen
Selecteer het type deelvlak dat je wilt plaatsen; raam, deur, paneel of deelconstructie
Selecteer in het deelvenster Afmetingen deelvlak een percentage ten opzichte van het hoofdvlak waarin het deelvlak geplaatst wordt, of afmeting van het deelvlak. Afhankelijk van uw keuze kun je vervolgens een percentage (%) of twee afmetingen (b x h in mm) invoeren. Bij de afmetingen geldt eerst breedte dan hoogte in millimeters.
Bij plaatsing kies je voor Automatisch, waarmee het raam gecentreerd (bij Percentage) of linksonder in het vlak (bij Afmetingen) geplaatst wordt, of voor Eigen waarden. Wanneer je voor Eigen waarde hebt gekozen kun je de afstand van het raam vanaf de linkerkant van het vlak (X, in mm) en vanaf de onderkant van het vlak (Y, in mm) opgeven.
Klik op “Ok” en het door je gedefinieerde vlak wordt in het door je geselecteerde vlak geplaatst.
Als je rechtsboven in het venster op “X” klikt, dan wordt de actie geannuleerd en wordt het deelvlak niet geplaatst.
Verschuif het deelvlak eventueel naar de juiste locatie met de functie Verplaatsen.
Luifel plaatsen
Met deze functie kan tegen elke getekende lijn vaste beschaduwing geplaatst worden.
Klik in de menubalk op de functie Luifel plaatsen in het venster deelconstructies.
Klik in de geometrie op het vlak en op een lijn waar je de luifel op wenst te plaatsen. Hierbij verschijnt onderstaand venster.
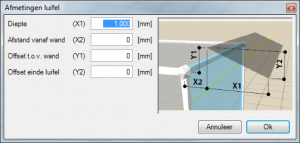
Vanuit de in stap 2 geselecteerde lijn en vlak gaan we vervolgende de luifel dimensioneren:
De illustratie naast de invoergegevens geeft weer op welke manier de luifel gepositioneerd wordt ten opzichte van de geselecteerde lijn.
Voer onderstaande afmetingen in:
- Diepte (X1) is de diepte van de luifel loodrecht op het geselecteerde vlak.
- Afstand vanaf wand (X2) is de offset van de luifel loodrecht op het geselecteerde vlak.
- Offset tov. Wand (Y1) is de offset van de luifel evenwijdig naast het vlak.
- Offset einde luifel (Y2) is de helling van de luifel gemeten parallel aan het vlak.
Als een luifel dus hoger op de wand geplaatst dient te worden ten opzichte van de geselecteerde hulplijn, kan dit door een offset bij Y1 in te vullen.
Als je op “Ok” klikt, dan wordt de luifel geplaatst.
Als je rechtsboven in het venster op “X” klikt, dan wordt de actie geannuleerd en wordt de luifel niet geplaatst. Wanneer je met je rechtermuisknop op een luifel klikt kan je deze weer volledig aanpassen.
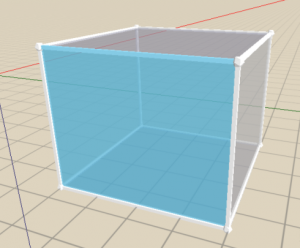

Lees hier meer over beschaduwing.
Plaats comfortpunt in ruimte
- Gebouwsimulatie
Het comfortpunt wordt door de software standaard in het geometrisch midden van een ruimte geplaatst. Een complexe (zelfs een L-vormige ruimte is al complex) kan een melding geven dat het comfortpunt niet te plaatsen is. Je kunt dan zelf het comfortpunt per ruimte plaatsen. De hoogte is niet aan te passen: 80cm van de vloer.
Stappenplan comfortpunt plaatsen
Vanaf stap 3 kun je ook onderstaande stappen gebruiken:
Voor het plaatsen van een comfortpunt kun je bij afstand [mm] de waarde voor de X-as dan wel voor de Y-as opgeven op de volgende manier: 450;350.