Registratiemomenten
Functionaliteiten van registratiemomenten
De functie ‘Registratiemomenten’ maakt een momentopname van de woningvoorraad. Dit gebeurt voor alle deelvoorraden waarvoor dit is aangegeven. Zodoende kan worden gekozen om alle ‘hoofdvoorraden’ mee te nemen in het maken van een momentopname en eventuele projectvoorraden nog niet. Klik hier als je meer wilt weten over deelvoorraden en de verschillen in de hoofd- en projectvoorraden. De momentopnames die gemaakt worden geven een duidelijk beeld van de status van de voorraad. Dit bied inzicht in het aantal geregistreerde objecten, hoeveel labels zijn (óf zijn bijna) verlopen en informatie met betrekking tot de huidige en geregistreerde labels en rekenwaarden als CO2 en energieprestatie-indicatoren (EP1, EP2, EP3, TOjuli, EP2 EMG forf.). Na het opstellen van meerdere registratiemomenten bied de tool inzicht in ontwikkelingen t.o.v. tijd, dit kan handig zijn voor het presenteren van jaar of kwartaal cijfers.
Alle functionaliteiten betreffende registratiemomenten zijn te vinden onder het tabblad ‘Rapportages’. De gehele functie en deelfuncties zijn hier geplaatst ter bevordering van de workflow. Deze drie volgende opties zijn te vinden onder het tabblad ‘Rapportages’:
- Exporteer registratiemomenten (Excel)
- Vastleggen registratiemoment voor volledige voorraad
- Beheer registratiemomenten
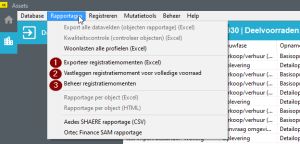
Exporteer registratiemomenten (Excel)
Met ‘Exporteer registratiemomenten (Excel)’ wordt er een export gemaakt van alle aanwezige registratiemomenten. Om de huidige staat van de voorraad terug te zien in de export, is het eerst nodig om een nieuw registratiemoment aan te maken voor het huidige moment.
Exporteren registratiemomenten
Excel wordt geopend in het tabblad ‘Totale voorraad’.
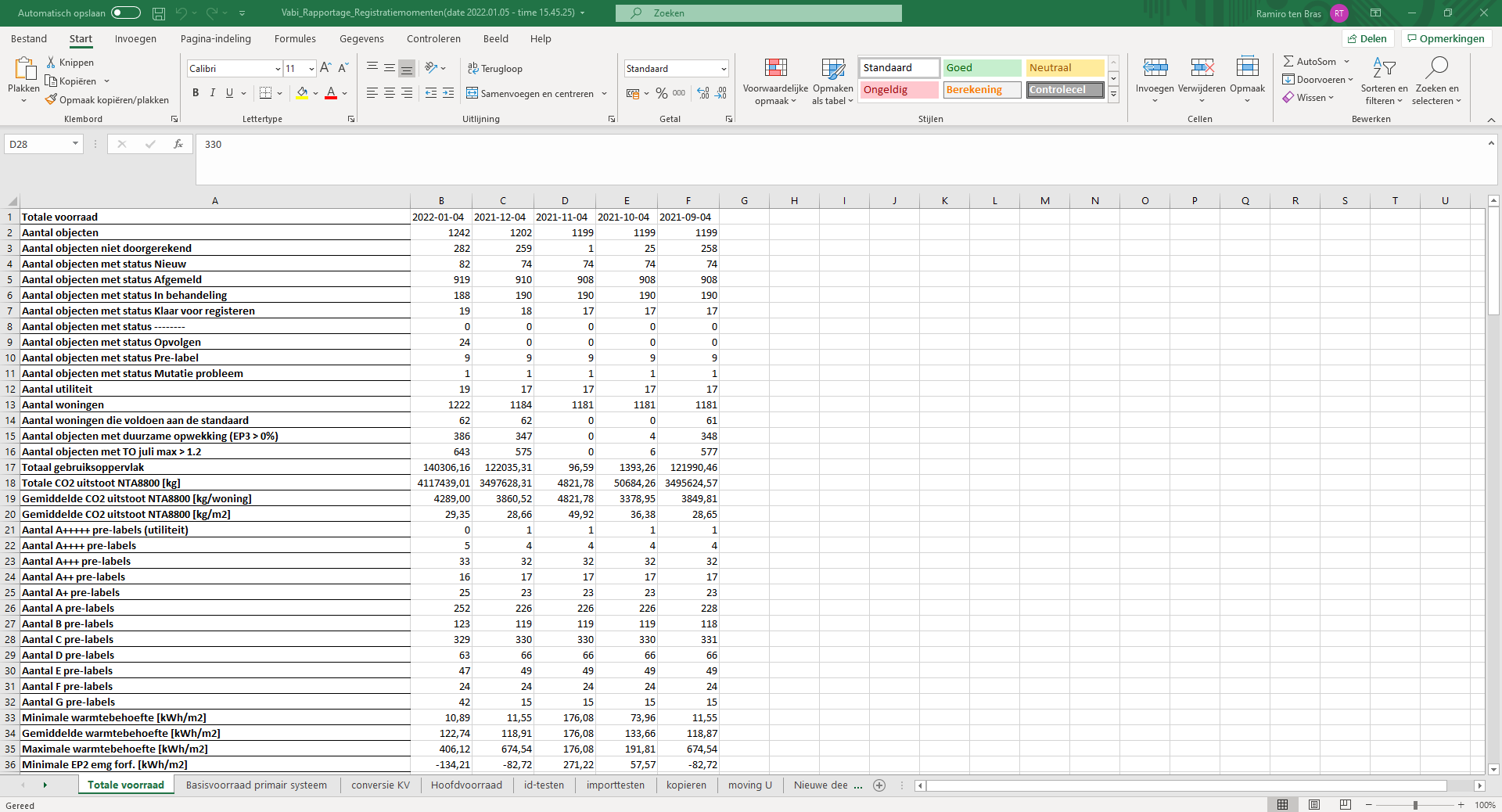
Vastleggen registratiemoment voor volledige voorraad
De functionaliteit ‘ Vastleggen registratiemoment voor volledige voorraad’ maakt een nieuw registratiemoment aan. Voordat dit gedaan wordt, wordt de voorraad opnieuw doorgerekend om de meest actuele representatie te geven van de huidige staat van de voorraad. Het is handig om op een vaste interval de registratiemomenten te starten, zoals het begin of einde van iedere maand. Dit kan handmatig worden gedaan maar automatisch, hoe je dit moet activeren staat in hoofdstuk ‘Automatisch registratie momenten aanmaken‘.
Zoals omschreven is het handig om een herberekening uit te voeren van de voorraad alvorens een registratiemoment wordt aangemaakt, houd er rekening mee dat het gaat om het opnieuw berekenen van de volledige voorraad, wat tijd kost. Hierin mag zelf worden bepaald of de herberekening wordt uitgevoerd. Wil je direct een registratiemoment aanmaken? Klik dan op nee.
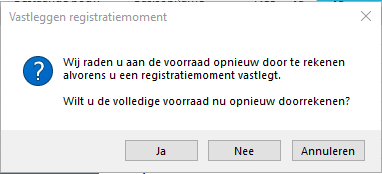
Na het aanmaken van een registratiemoment komen de resultaten terug in nieuwe export.
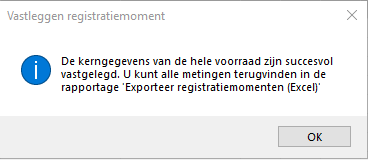
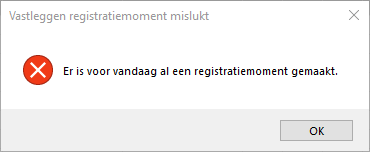
Beheer registratiemomenten
Onder beheer registratiemomenten heb je de mogelijkheid om eerdere registraties te beheren. Zo kan je registratiemomenten verwijderen om bijvoorbeeld de export overzichtelijk te houden. Ook heb je de mogelijkheid om de datum aan te passen van de verschillende registratiemomenten. Voor deze functie moet je het moment selecteren dat aangepast dient te worden. Daarna stel je de nieuwe datum in en klik je op vervang datum. Dit past enkel de datum(s) aan in de export en andere gegevens blijven onaangetast. Het is dus geen mogelijkheid om historische registraties te maken
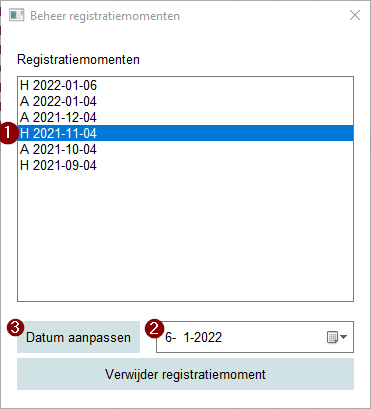
Meenemen deelvoorraden voor registratiemomenten
Per deelvoorraad kan worden bepaald of deze wel of niet wordt meegenomen in de Excel voor registratiemomenten. Als je het vinkje uitzet wordt deze simpelweg niet meegenomen dan wordt er ook geen registratiemoment aangemaakt. Als je een Excel rapportage maakt van de registratiemomenten zullen deze deelvoorraden niet worden meegenomen in het totaal overzicht én er wordt geen apart werkblad voor de deelvoorraad meer opgesteld.
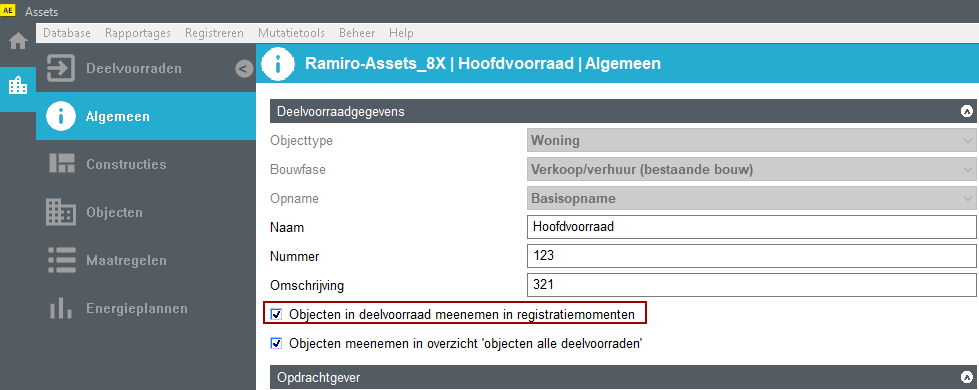
Best practice: Automatisch registratiemomenten aanmaken
Het is handig om het aanmaken van registratiemomenten automatisch in te stellen en op een consistente interval te plannen zoals: per maand of per kwartaal. Zo zorg je er voor dat elke keer de stappen tussen verschillende registratiemomenten even groot zijn. Hierdoor is de data beter te vergelijken. Uiteraard is het mogelijk om dit handmatig te doen maar hierdoor ontstaat een foutmarge zoals: het wordt vergeten, beheer wordt overgedragen aan een ander of het vastleggen gebeurd inconsistent.
Zo stel je de automatische registratiemomenten in
Met onderstaande stappenplan kan het automatisch vastleggen van registratiemomenten worden ingesteld. Technisch gezien zorg je ervoor dat Assets Energie als achtergrondproces wordt gestart en het aanmaken van een registratiemoment wordt uitgevoerd.
Stap 1: Open Windows Taakplanner
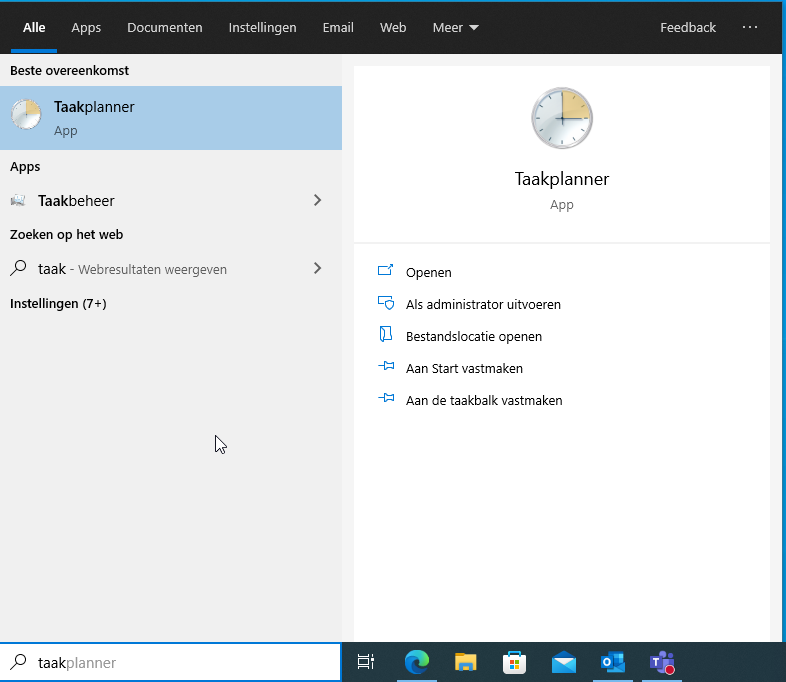
Stap 2: Maak een nieuwe taak aan
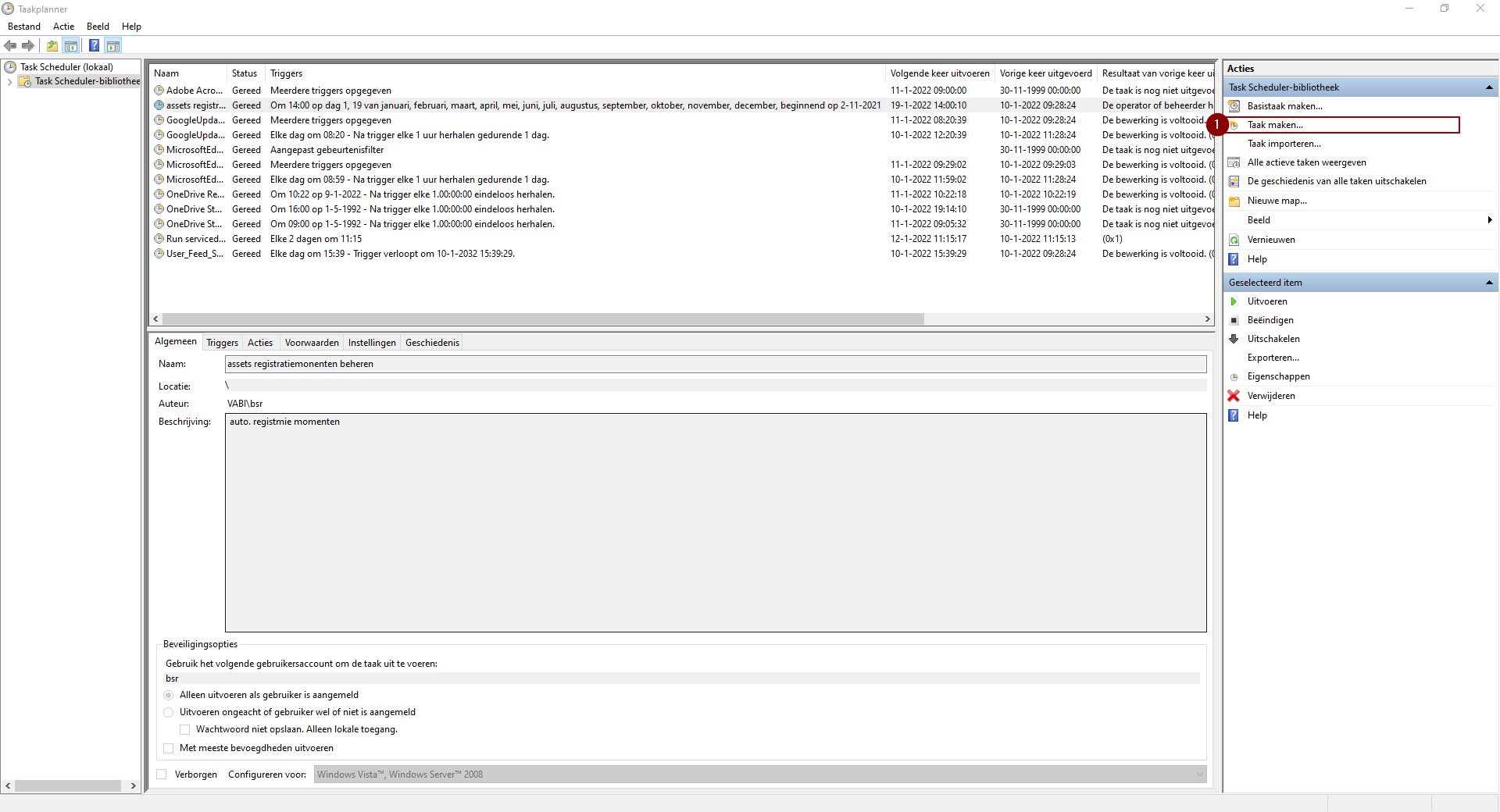
Stap 3: Beveiligingsinstellingen
- Geef de taak een naam
- Vinkje aan bij: ‘Uitvoeren ongeacht of gebruiker wel of niet is aangemeld’
- Vinkje aan: ‘Wachtwoord niet opslaan. Alleen lokale toegang.’
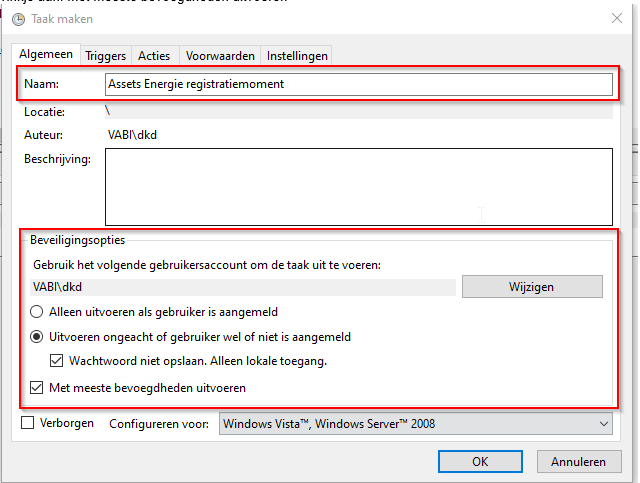
Stap 4: Maak een 'trigger' aan
- Kies een instelling voor een interval
- Kies een vast moment
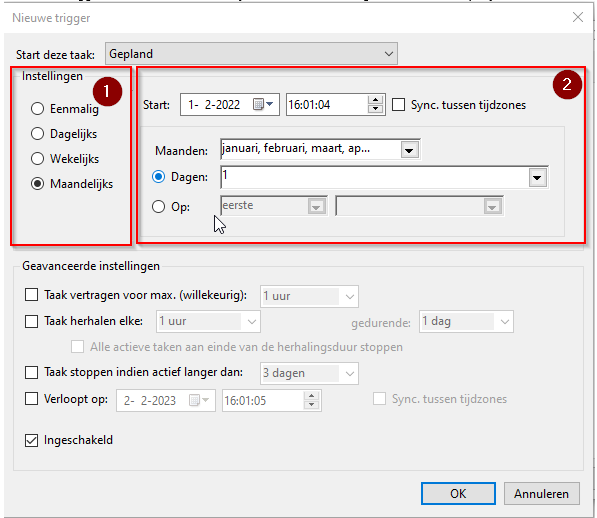
Stap 5: Maak een nieuwe actie aan
-
- Navigeer naar acties
- Voeg een nieuwe actie toe
- Selecteer als actie: ‘Programma starten’ AssetsEnergieMain.exe
- Afhankelijk van het installatie pad staat deze bij default in: “C:\Program Files(x86)\Vabi\Assets\AssetsEnergieMain.exe”
- Vul in bij parameter: -regmoment
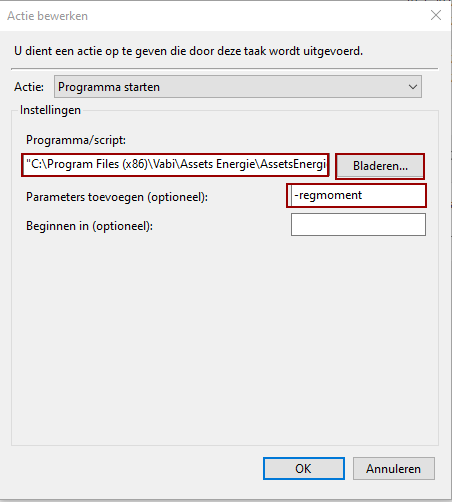
- Bevestig het aanmaken van de taak met [OK]