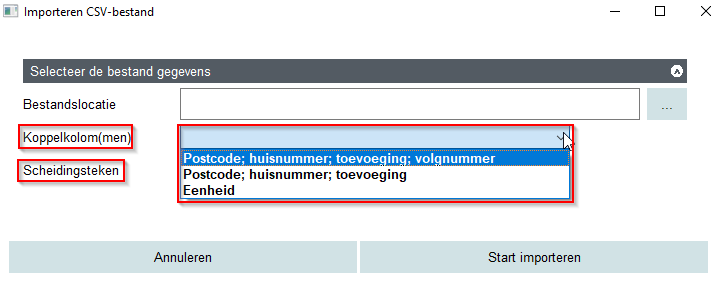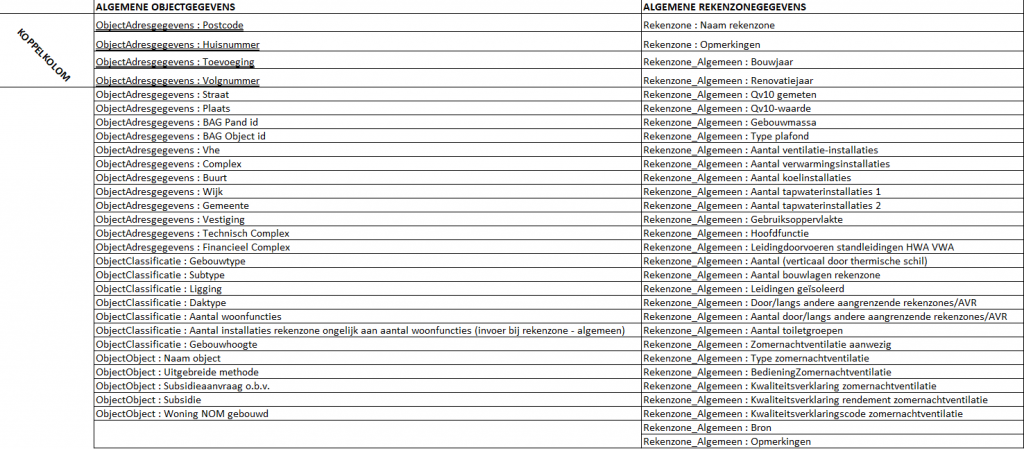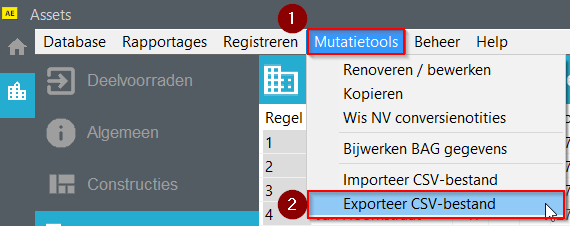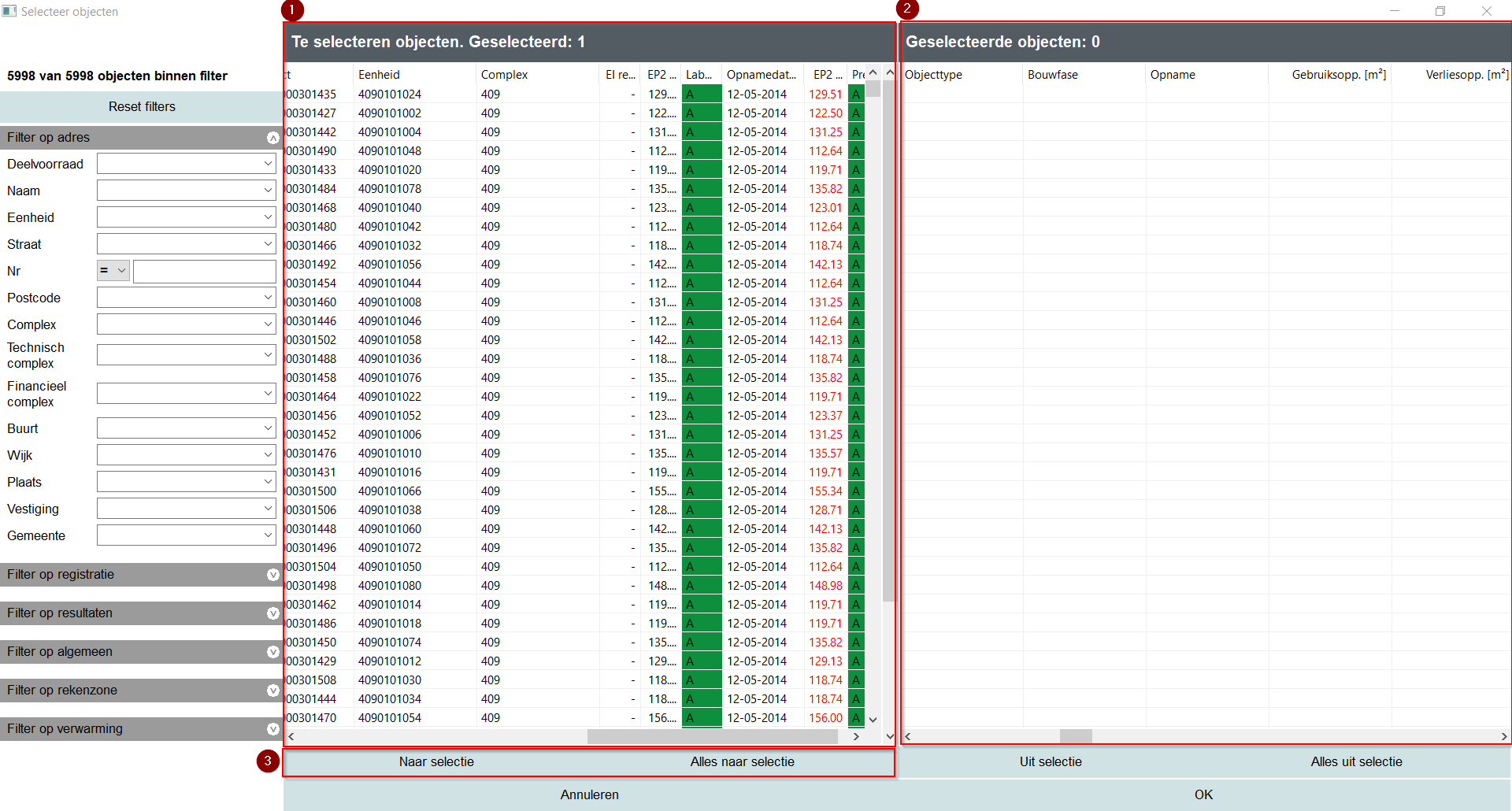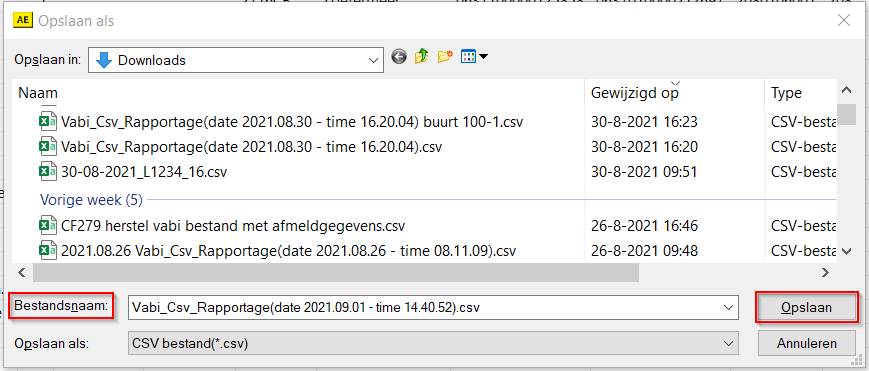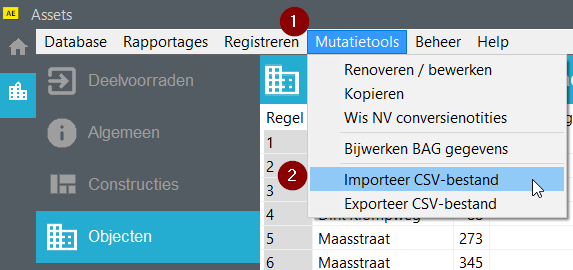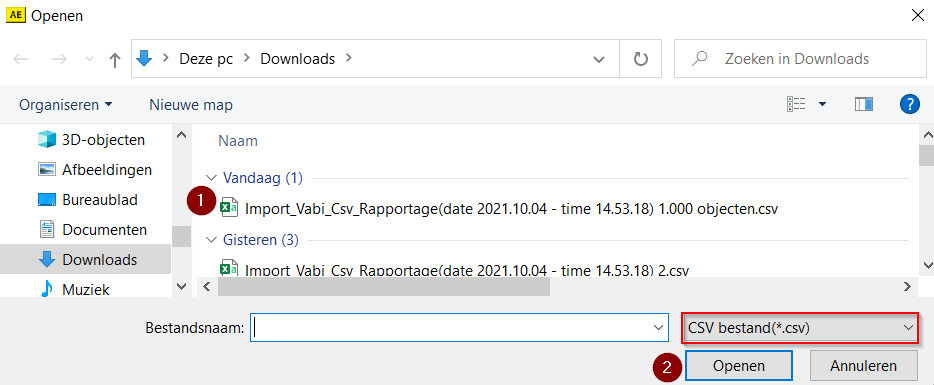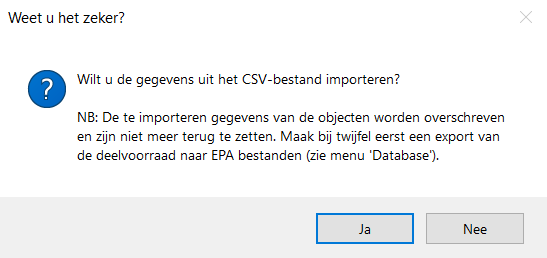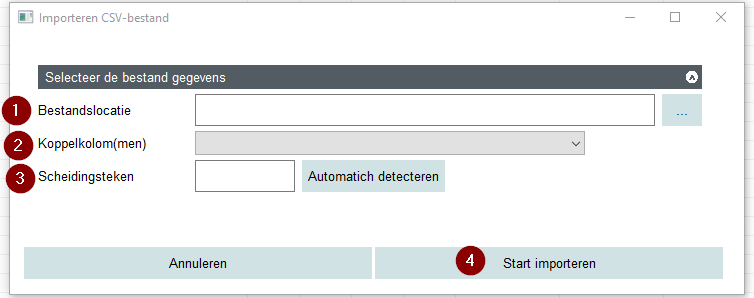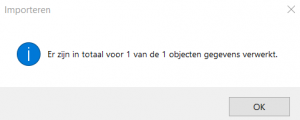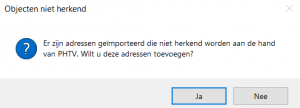Vanaf versie 8.8 is het in Assets Energie NTA 8800 weer mogelijk om gegevens te importeren en exporteren middels een CSV-bestand. De CSV-tool is een manier om, zoals de naam al suggereert, middels een CSV-bestand data te wijzigen. Een CSV-bestand is een bestandstype dat ontworpen is voor het opstellen van vereenvoudigde lijsten. Deze lijsten mogen kolommen bevatten. Dat komt goed uit, want datavelden en adreslijsten hebben een vergelijkbare interpretatie.
De tool werkt tweeledig. De tool kan gebruikt worden voor het exporteren van een objectenlijst, of juist voor het importeren. De CSV-tool kan (nog) niet elk dataveld muteren. En dat is ook niet nodig, hiervoor kun je ook de Renovatietool gebruiken. Voor nu kan de CSV-tool overweg met de ‘algemene’ data van zowel het ‘object-algemeen’ als die van de ‘rekenzone-algemeen’.
Vanaf versie 8.11 is het mogelijk om de WWS datavelden mee te nemen met de import- en export CSV-bestand.
Exporteer CSV-bestand
Met de export CSV-bestand is het mogelijk om alle algemene object- en rekenzonegegevens uit Assets Energie te halen. Hieronder zie je een overzicht om welke datavelden het gaat:
Tevens is het export CSV-bestand te gebruiken als template voor het aanpassen van data of het toevoegen van nieuwe objecten.
Hieronder vindt je het stappenplan hoe je de exportfunctie kunt uitvoeren.
Stappenplan
Stap 1: Open de 'Exporteer CSV-bestand' tool
Om de tool te starten klik je in het menu onder [Mutatietools] op [Exporteer CSV-bestand].
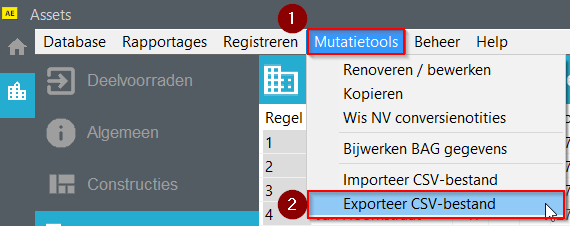
De tool is alleen beschikbaar als je in de gewenste deelvoorraad zit. Mocht je een export willen uitdraaien van alle objecten uit alle deelvoorraden, dan kan dat in deelvoorraad [Objecten uit alle deelvoorraden]
Stap 2: Selecteer de gewenste objecten
Na het selecteren van de [Exporteer CSV-bestand] tool zal de objectenselectie scherm geopend worden. Je selecteert het object(en) die je graag wilt exporteren en je klikt op [Naar selectie] als je 1 of meerdere objecten wilt exporteren of je selecteert [Alles naar selectie] als je alle objecten uit je deelvoorraad wilt exporteren.
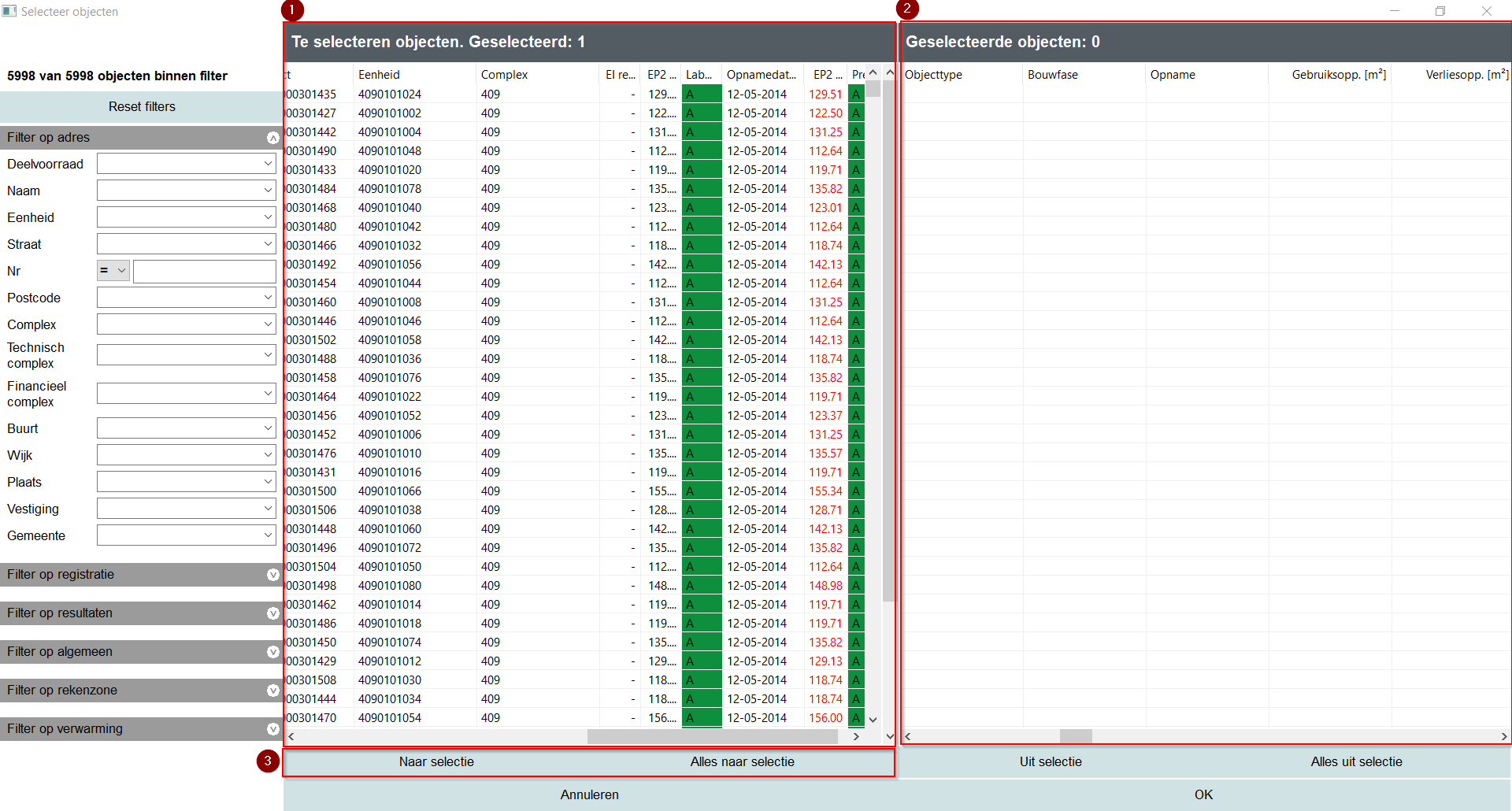
Stap 3: Sla het export bestand op
Na het selecteren van de objecten krijg je de optie om de naam (standaard op basis van datum en tijdstip) en locatie van het CSV-bestand op te geven.
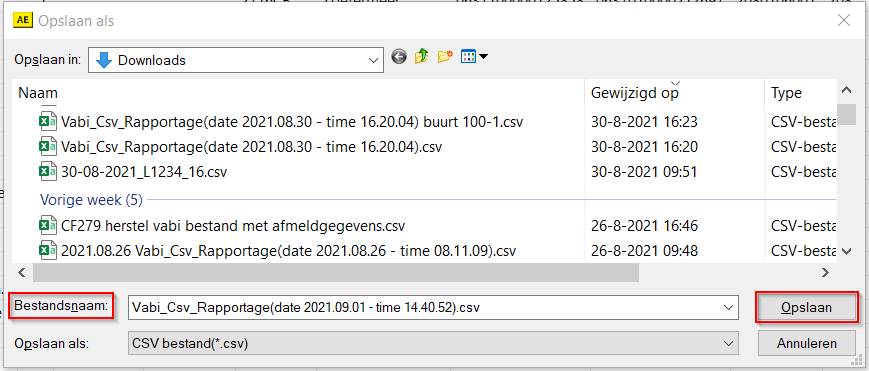
Importeer CSV-bestand
Het importeren van een CSV-bestand is aangepast ten opzichte van de oude Assets Energie (6 versie). De koppelkolom is nu standaard de datavelden postcode, huisnummer, toevoeging en volgnummer (PHTV)). Voordat je de importfunctie gebruikt is het verstandig om de export CSV-bestand te gebruiken als template voor het importeren. Tevens is het belangrijk om een EPA export te maken van het object(en) die in het importbestand zit voor het geval er een fout is gemaakt in het importbestand. Je zult dit ook als waarschuwing te zien krijgen als je op het punt staat om het CSV-bestand te importeren.
Vanaf versie 8.9 is het weer mogelijk om, net als in de 6 versie van Assets Energie, te kiezen welke koppelkolom(men) en scheidingstekens je wilt gebruiken voor het importeren. Naast koppelkolommen ‘Postcode, huisnummer, toevoeging en volgnummer’ kun je ook koppelkolommen ‘Postcode, huisnummer en toevoeging’ en koppelkolom ‘Eenheid’ (VHE) kiezen.
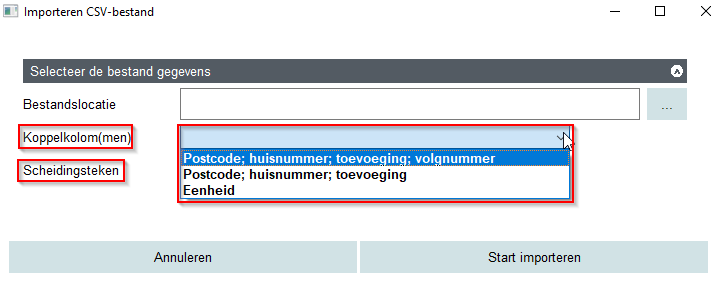
Voor het uitvoeren van de functie ‘Importeer CSV-bestand’ kan je het volgende stappenplan uitvoeren of onze tutorial bekijken.
Stappenplan
Stap 1: Maak een export CSV-bestand aan voor het importeren
Voor het gebruik van de ‘Import CSV-bestand’ tool dien je eerst een import CSV-bestand aan te maken. Voor de tool adviseren we om gebruik te maken van het export CSV-bestand als template voor het importeren (zie stappenplan Export CSV-bestand hierboven). Het voordeel hiervan is dat je meteen de juiste koppelkolommen hebt, de kolommen in de juiste volgorde staan, dat de kolomnamen al goed genoteerd staan en dat het meteen een CSV-bestand is. Hierdoor kun je direct aan de slag gaan met het muteren of toevoegen van data.
In versie 8.9 kun je het export CSV-bestand gebruiken als template voor het importeren. Alleen kun je nu ervoor kiezen om bijvoorbeeld de eenheid (VHE) als koppelkolom te kiezen voor het importeren.
Stap 2: Pas de data aan
Zodra je het export CSV-bestand hebt uitgedraaid, kun je beginnen met het muteren van de gewenste datavelden. Voor het aanpassen of aanvullen van data van bestaande objecten dien je rekening te houden met de gegevens die je per dataveld kan invullen, zoals een geldige postcode, maar ook datavelden die ingevuld kunnen worden middels een pulldown menu zoals ‘Gebouwmassa’. Deze datavelden kunnen eenvoudig aangepast of ingevuld worden door de volgorde van de keuze in te vullen beginnend met 0 zoals hieronder te zien:

Naast het dataveld ‘Gebouwmassa’ geldt dit ook voor de datavelden ‘Type plafond’, ‘Gebruiksoppervlakte’, ‘Hoofdfunctie’, ‘Leidingdoorvoeren standleidingen HWA VWA’, ‘Type zomernachtventilatie’, ‘Bediening Zomernachtventilatie’ en ‘Bron’. Voor het muteren van de algemene rekenzonegegevens dient opgelet te worden op datavelden met relevanties zoals de Qv10 gemeten en Qv10-waarde. De waarde kan pas ingevuld worden als het vakje ‘Qv10 gemeten’ is aangevinkt.
Voor het toevoegen van nieuwe objecten in Assets Energie dien je de algemene objectgegevens in te vullen in het geïmporteerde CSV-bestand. Hierbij dienen minimaal de koppelkolommen ingevuld te zijn.
In het exportbestand staan cijfers genoteerd met een apostrof ervoor. Voor het muteren is het niet nodig om het cijfer te beginnen met een apostrof.
Let bij het maken van het CSV-bestand voor import goed op dat je naast de koppelkolommen PHTV alleen de kolom(men) en objecten worden meegenomen waar je de data wilt aanpassen. Lege cellen worden namelijk ook als wijziging gezien.
Stap 3: Open de Importeer CSV-bestand tool
Nadat het importbestand gereed staat kun je beginnen met het importeren ervan. Om de tool te starten klik je in het menu onder [Mutatietools] op [Importeer CSV-bestand].
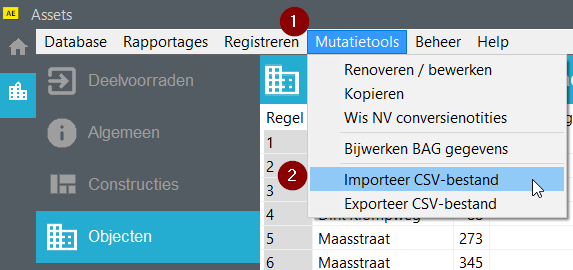
De tool is alleen beschikbaar als je in de gewenste deelvoorraad zit. Het is niet mogelijk om een CSV-bestand te importeren in deelvoorraad [Objecten uit alle deelvoorraden]
Stap 4: Selecteer het gewenste importbestand
Nadat je de tool hebt opgestart krijg je in versie 8.8(.1) een scherm te zien om het importbestand te selecteren. Selecteer het juiste CSV-bestand en klik op [Openen]. In het overzicht zie je alleen CSV-bestanden. Als je importbestand er niet bij staat, dan staat het niet opgeslagen als een CSV-bestand.
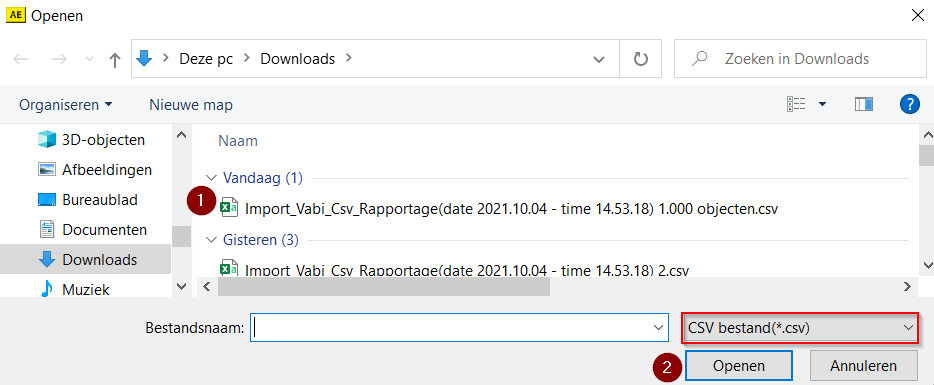
Je krijgt vervolgens een melding te zien of je het CSV-bestand inderdaad wilt importeren of dat je eerst een EPA bestand wilt maken van de objecten in de deelvoorraad als backup.
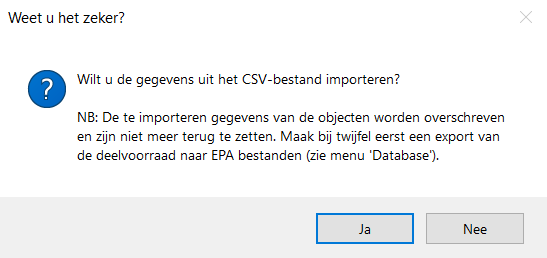
In versie 8.9 krijg je na het selecteren van de [Importeer CSV-bestand] het volgende scherm te zien:
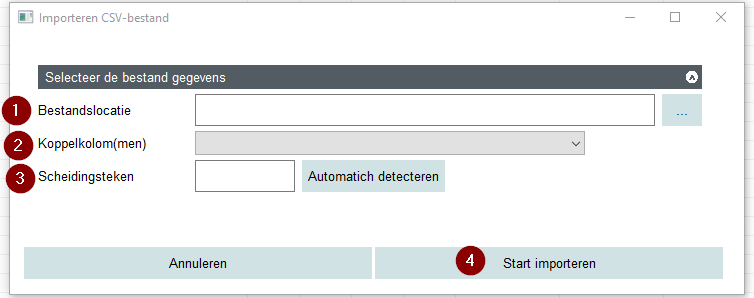
- Selecteer als eerste het importbestand door op de knop met de drie punten te klikken
- Selecteer vervolgens welke koppelkolom(men) van toepassing is op je importbestand
- Als laatst vul je het scheidingsteken in die toegepast wordt in het importbestand (maak gebruik van [Automatisch detecteren] om het toegepaste scheidingsteken automatisch te laten uitlezen)
- Nu kan je het importeren van de CSV-bestand starten
Stap 5: Controle wijzigingen
Nadat je op [Ja] hebt geklikt op de controle vraag of je de import actie nu wilt uitvoeren, zal Assets Energie beginnen om het bestand te importeren. Afhankelijk van het aantal objecten zal dit enkele minuten duren.
Zodra het importeren is gelukt, krijg je de volgende melding te zien:
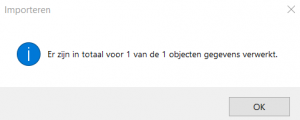
Je kan dan beginnen om te controleren of de gegevens goed zijn geïmporteerd door een export CSV-bestand te maken.
Tijdens het importeren kan je de volgende melding te zien krijgen:
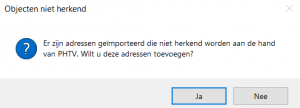
Dit betekent dat er adresgegevens in het importbestand zitten die niet overeenkomen met de adresgegevens in de deelvoorraad of dat de kolomnamen niet goed genoteerd staan.
Terug naar Mutatietools