Vabi Connector installeren
De Vabi Connector is een koppeling dat als service op de achtergrond van de server draait. Deze zorgt voor data-uitwisseling tussen de database van Assets Energie naar het primair systeem. Dit gebeurt middels het SOAP protocol. Op deze pagina lees je hoe de connector te installeren.
Installeren van de Vabi Connector (basis)
De Vabi Connector kan eenvoudig worden geïnstalleerd. Het is aangeraden de systeembeheerder dit uit te laten voeren óf om hierbij betrokken te zijn. Naast het installeren van de applicatie wordt er ook een endpoint aangemaakt en is er een service-account nodig zodat de applicatie lees- en schijfrechten heeft op de documentbeheermap. (De documentbeheermap is de opslaglocatie van labels en certificatie waar Assets Energie van en naartoe schrijft bij labelregistraties en het bekijken van labels)
Stap 1: Controleren van de rollen van web server (IIS)
De webserver heeft de rollen nodig die in de onderstaande afbeelding getoond wordt. De rollen zijn in te zien en aan te passen bij:
- Server manager
- Manage
- Add roles and features
- Server and roles

Stap 2: Instellen van de ODBC Koppeling (DSN)
De ODBC/DSN koppeling is cruciaal voor het communiceren van Assets Energie met de database. Door de ODBC/DSN koppeling is het mogelijk dat de database kan worden benaderd door applicaties die op verschillende machines zijn geïnstalleerd. Dus elke laptop (of server) met Assets Energie moet een ODBC/DSN koppeling maken naar de database om te kunnen functioneren.
De DSN kan op verschillende manieren worden aangemaakt. Wij behandelen hier twee manieren. De eerste manier is via de applicatie: ODBC Data Source Administrator (32-bits). Deze manier word door ons geadviseerd. Deze manier kan op elke machine worden gebruikt zonder dat daar de Assets Energie Installer voor nodig is. Dat brengt ons ook bij de tweede manier. De ingebouwde Tool in de installer om de koppeling te leggen.
Koppeling aanleggen op basis van: ODBC Data Source Administrator (32-bits)*
De ODBC koppeling kan ingesteld worden op de volgende locatie:
C:\Windows\System32\odbcad32.exe (voor 32 bits OS)
C:\Windows\SysWOW64\odbcad32.exe (voor 64 bits OS)
Voor het aanmaken van een ODBC koppeling zijn de volgende instellingen van toepassing (invoer velden zijn afhankelijk van jouw omgeving):
1. Kies: ODBC Driver 17 for SQL Server
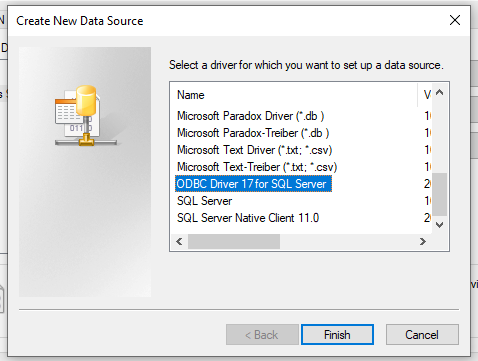
2. Vul de SQL server in (incl. instance), klik op [Next]
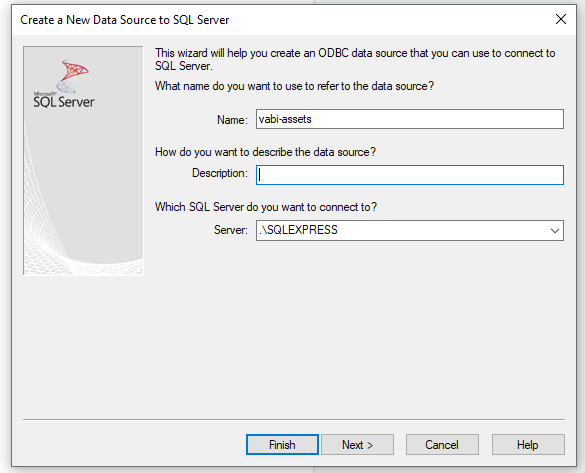
3. Kies voor SQL authenticatie, klik op [Next]
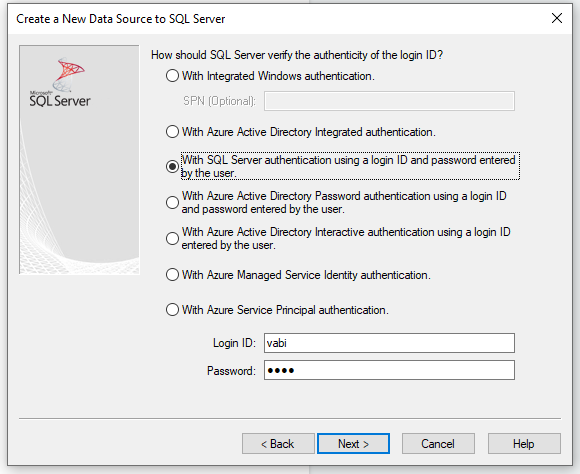
4. Selecteer de gewenste database en klik op [Next]
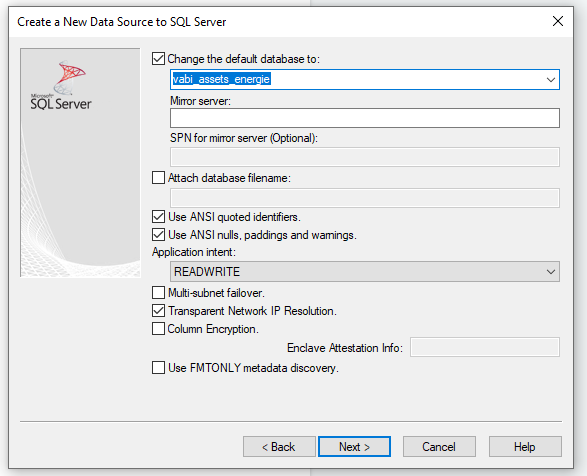
5. Zorg dat de optie ‘Use strong encryption for data’ uitstaat en klik dan op [Finish]
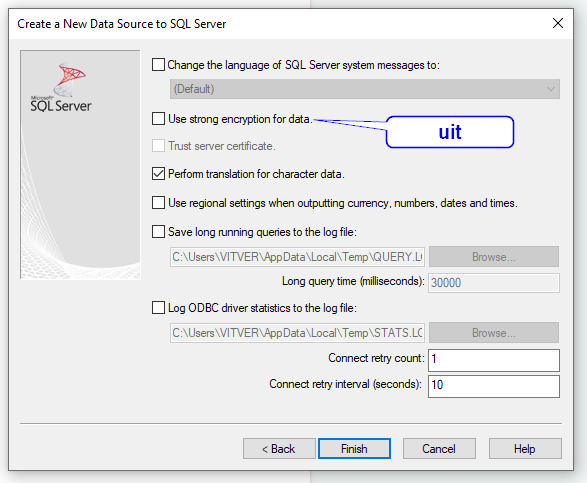
Stap 3: De Vabi Connector installeren
Stap 1: Voer de setup uit: .\Suite_Assets_Energie.*.**\Connector\Vabi Connector Setup *.**.exe
Stap 2: Klik op: No
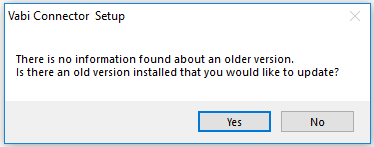
Stap 3: Klik op: Next
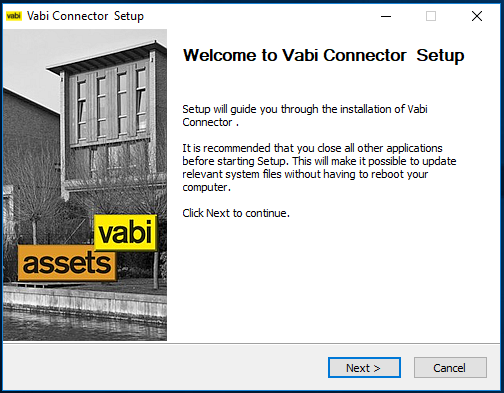
Stap 4: Vink de modules aan, vul de gegevens in en druk daarna op install.
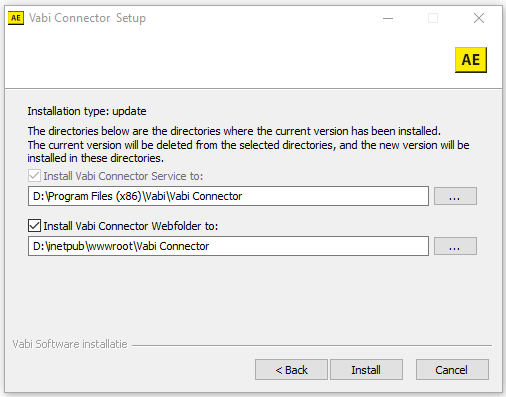
LET OP:
Het 1e vinkje is van toepassing voor de Connector, zet deze dus altijd aan.
Het 2e vinkje is voor de Connector.
Stap 4: Druk op YES.
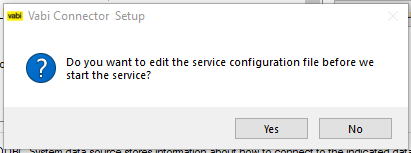
Het config bestand opent: “.\Connector\vabi_connector.xml”, pas de volgende onderdelen aan:
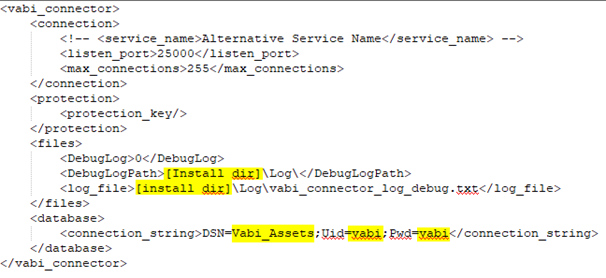
Wanneer poort 25000 al in gebruik is kan hier ook gekozen worden voor een andere poort.
Sla het config bestand op (sluiten en opslaan)
Stap 5: Klik op: Next
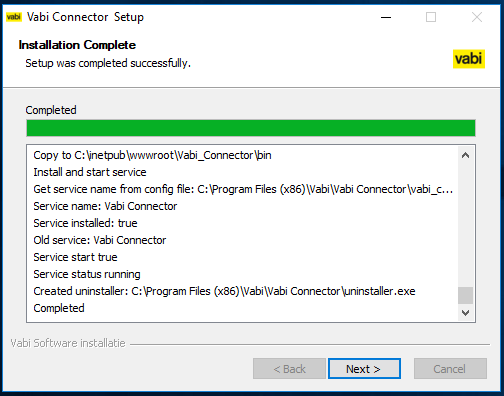
Stap 6: Druk op Finish
Stap 4: Configuratie IIS (Connector)
Stap 1: Maak een AppPool aan met de volgende instellingen.
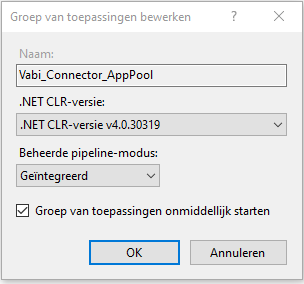
Stap 2 optie: Site aanmaken Vabi Connector.
Recht klikken op Sites en kies voor “Add website”. Vul de gegevens in en druk daarna op OK.
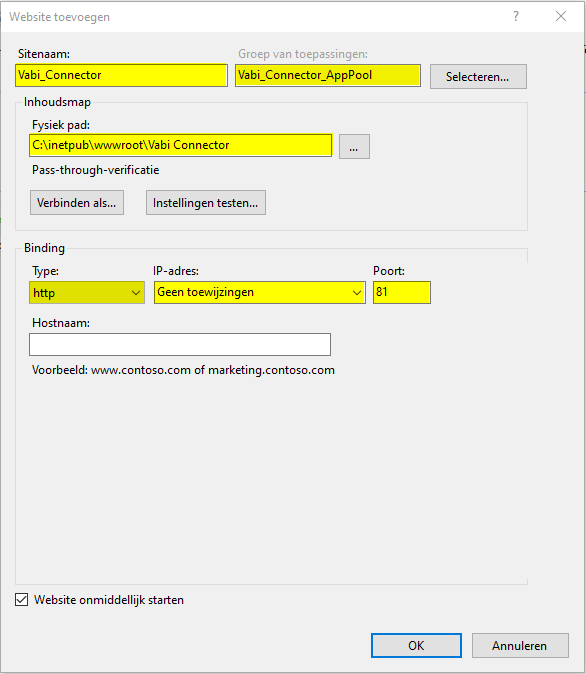
*Poort 81 is gekozen omdat de default website op poort 80 staat. Als poort 81 ook in gebruik is kan een andere poort worden gekozen.
Stap 3: Ga naar https://localhost/Vabi_Connector/SoapConnectorStateless.asmx om de connector te testen
Stap 5: De Connector testen
De test van de Connector is belangrijk om te zien of de Connector werkt en of hij de juiste data ophaalt. De test bestaat uit het opvragen van data op basis van een voorbeeldwoning. Door een request te versturen naar de Connector en de resultaten te vergelijken met de voorbeeld woning kunnen we concluderen dat het ERP systeem of vastgoeddata de juiste data krijgt bij het insturen van een request. Volg onderstaand stappenplan om de Connector te testen:
Stap 1: Benader het endpoint van de Connector (https://localhost/Vabi_Connector/SoapConnectorStateless.asmx)
- Voorbeeld van het endpoint: https://IP:poort/Vabi_Connector/SoapConnectorStateless.asmx
- Voorbeeld van het endpoint: https://server:poort/Vabi_Connector/SoapConnectorStateless.asmx
- Of dit kan ook via: IIS -> sites -> vabi connector -> view content (onderin)-> soapconnectorstateless->rechter muisknop browse.
Stap 2: In de browser kun je zoeken met ctrl-f en zoeken naar: List_Deelvoorraden. Klik deze request aan.
Stap 3: Klik op invoke
Stap 4: Kijk of jouw deelvoorraden er staan.
Als de Lijst met deelvoorraden klopt met wat er in Assets Energie staat, dan werkt in principe de Connector.
Vervolgens kunnen we door naar de tweede test:
Stap 1: Zoek met ctrl-f op Get_IDByPHT (in dit geval met woning voorbeeld: 1079VD 57)
Stap 2: Voer de postcode met bijhorend huisnummer in (in dit geval geen toevoeging)
Stap 3: In het volgende scherm krijg je een woning ID: in het voorbeeld: 1867. Noteer dit nummer
Stap 4: Ga terug naar de beginpagina van Soap en zoek naar Get_EnergieIndex of een andere request
Stap 5: Vul bij ID het getal van stap 3 in
Stap 6: Controleer de Energie-Index die wordt gegeven bij value, met de waarde zoals deze bekend is in Assets Energie
Klopt dit nummer dan werkt de Connector uitstekend.
Connector naar de cloud (aanvullend)
De Connector kan ook worden gebruikt om te synchroniseren naar de cloud. Hiervoor is een aanvulling nodig op het huidige implementatieplan. De Connector moet namelijk een domeinnaam toegewezen krijgen welke op basis van een SSL certificaat zal moeten worden vrij gegeven aan de buitenwereld. Dit domein moet óf geen IP filtering hebben, of het IP adres van het primair systeem moet worden vrijgegeven middels whitelisting.
Voorbereiding
- Koop een SSL certificaat
- Koppel het SSL certificaat aan de server waar IIS draait zodat deze kan worden toegewezen aan de nieuwe website
Stap 6: Domeinnaam aanmaken
Middels DSN record (*of op dergelijke wijzen) kan een domeinnaam worden aangemaakt.
Een voorbeelden van een domeinnaam:
- [klantnaam].vabiconnector.nl
- testwebsite.vabiconnector.nl
Stap 7: Website aanmaken in IIS om de Connector aan het Domein te koppelen
- Selecteer de site van de Vabi Connector met rechter muisknop en klik op [bindingen bewerken]
- Kies om een nieuwe binding toe te voegen en selecteer onderstaande instellingen:
- Https
- Default poort naar het internet: 443
- Hostnaam: vul hier het domein in dat in stap 6 is aangemaakt
- Koppel het SSL certificaat aan de website
- Bevestig de website met [OK]
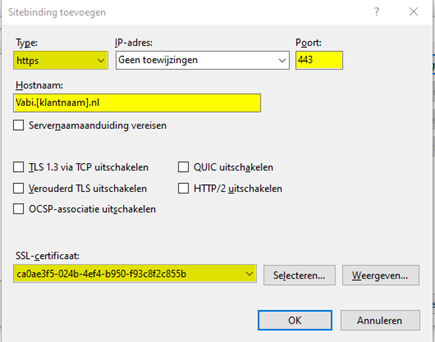
De endpoint van de cloud kan worden getest zoals in stap 5. De endpoint is gekoppeld aan een website en heet als volgt:
https:// [Domeinnaam]/Vabi_Connector/SoapConnectorStateless.asmx
Voorbeeld:
https://testwebsite.vabiconnector.nl/Vabi_Connector/SoapConnectorStateless.asmx
Installatie tweede Connector (test Connector)
U kunt ervoor kiezen om een tweede Vabi Connector te installeren. Dit is handig als u gebruik maakt van bijvoorbeeld een testomgeving. Vanaf versie 8.10.1 werkt dit anders dan u gewend was. Hieronder ziet u het stappenplan om een tweede Connector te installeren in versie 8.10.1
Stap 1: Kopieer en hernoem de Vabi Connector map
Na het installeren van de Vabi Connector kan eenvoudig een tweede Vabi Connector geïnstalleerd worden door een kopie te maken van de installatiemap van de Vabi Connector en een kopie van de Vabi Connector map uit de wwwroot map. Hernoem beide naar een gewenste naam zoals Vabi Connector Test.
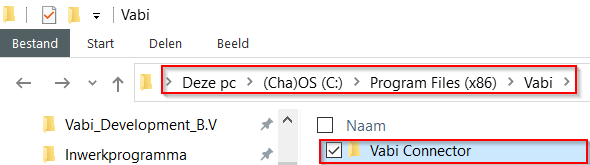
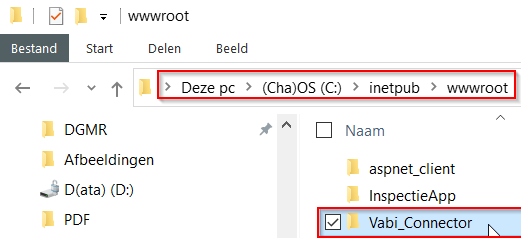
Stap 2: Pas het config-bestanden aan
Nadat je beide mappen hebt gekopieerd dien je de config-bestanden aan te passen van beide mappen. In de installatiemap van de Vabi Connector gaat dit om het bestand vabi_connector.xml en in de Vabi Connector map uit de wwwroot (submap bin) gaat dit om de wsconfig.xml bestand.
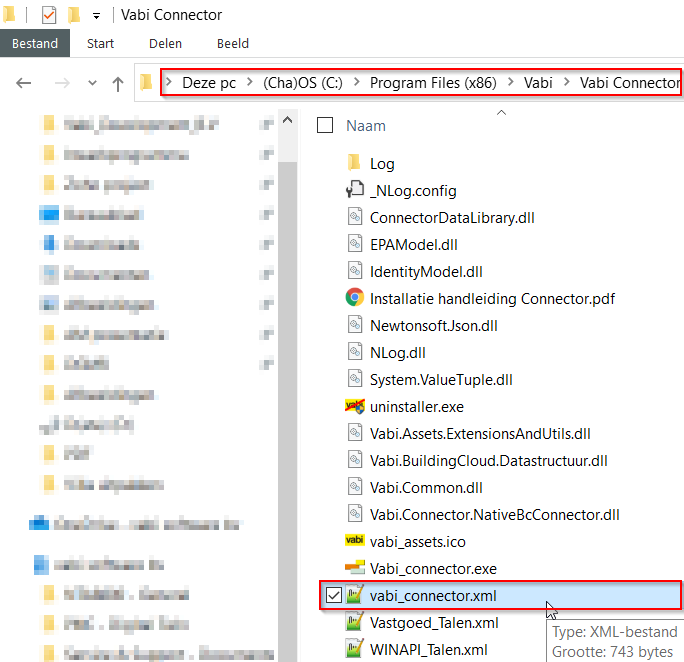
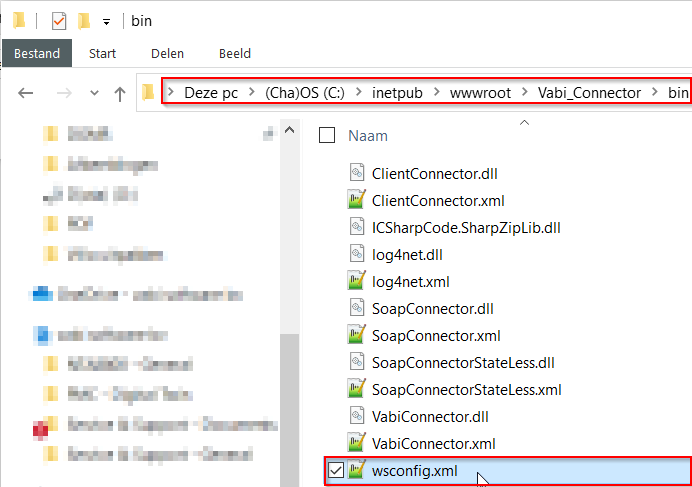
Stap 2a: Vabi_connector.xml config aanpassen
In de vabi_connector.xml dien je de volgende aanpassing aan te maken in het xml bestand:
- Service name: Dit is een veld die niet actief staat. Je maakt deze actief en vult een andere naam in alternatieve service naam. Dit ziet er als volgt uit <service_name>Vabi_Connector_Test</service_name>
- Listen_port: De poort die hier als default ingevuld staat is 25000. Deze poort wordt gebruikt voor de productie connector. Voor de test connector zal dit aangepast moeten worden naar een beschikbare poort zoals 25001
- DebugLogPatch en log_file: Hierin staat nog de verwijzing naar de map van de productie connector. Wijzig dit naar de locatie van de test connector. Het gaat hierbij om dit deel in beide regels C:\Program Files (x86)\Vabi\Vabi Connector\
- Connection_string en ConnectionString: Ook hier staat de verwijzing van de ODBC koppeling en databaseserver van de productie. Dit zal aangepast moeten worden naar de OBDC koppeling en databaseserver van de test
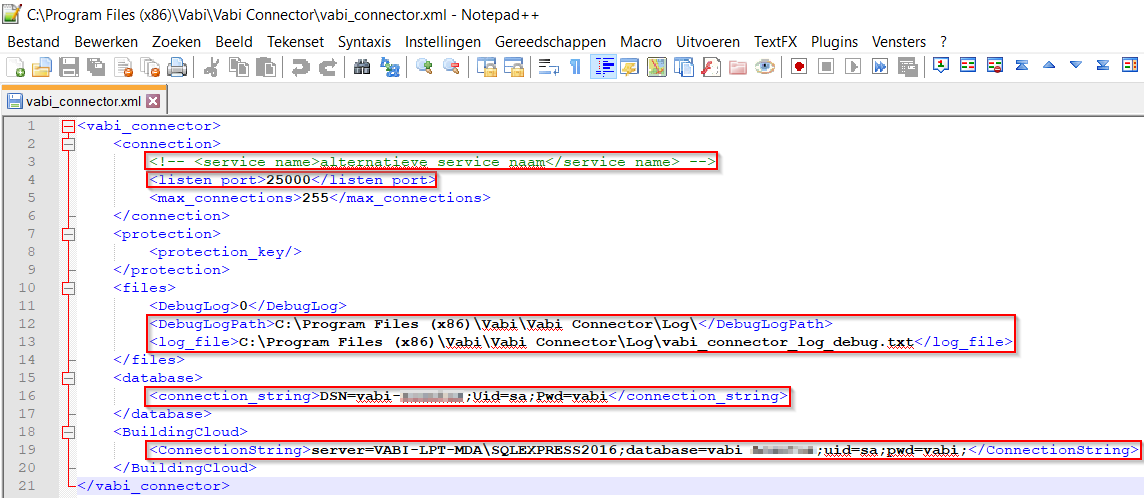
Stap 2b: Configfile wsconfig.xml aanpassen
In de wsconfig.xml dien je de volgende aanpassing aan te maken in het xml bestand:
- PortNumber: Pas het PortNumber aan van de default 25000 naar dezelfde poortnummer als in de vabi_connector.xml onder listen port (25001)
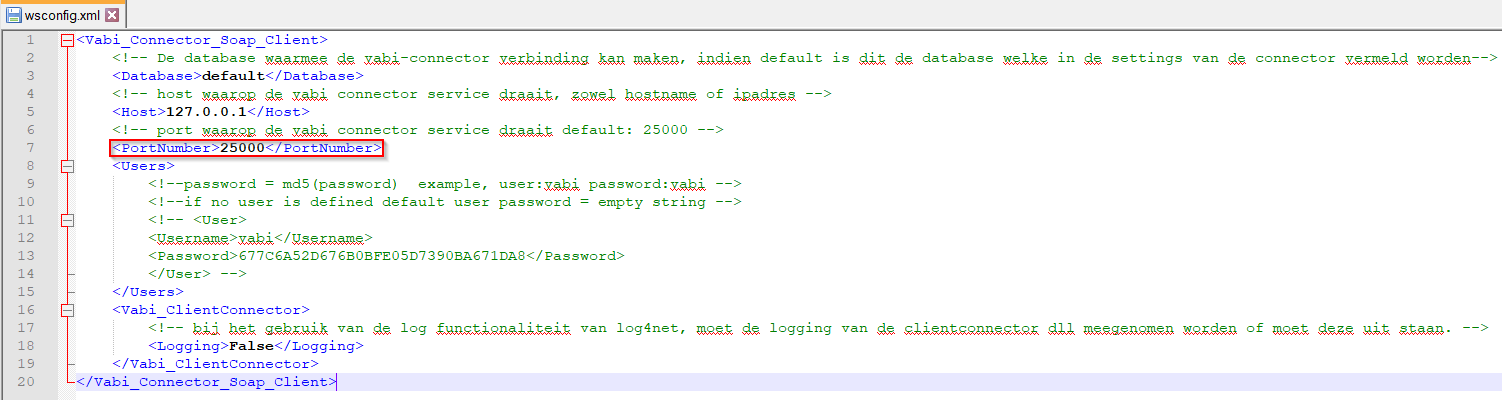
Stap 3: Plaats de bat file in de installatiemap van de connector
Download het volgende bestand en pak uit. Kopieer het bestand (install_vabi_connector.bat) in de uitgepakte map naar de installatiemap van de Vabi Connector Test. Voer vervolgens het bestand uit als administrator. De command prompt/opdracht prompt zal opstarten. Klik vervolgens op enter. Hiermee wordt de test connector aangemaakt in Services. Je kan dit controleren door te gaan naar Services. Daar zullen beide connectoren te zien zijn.
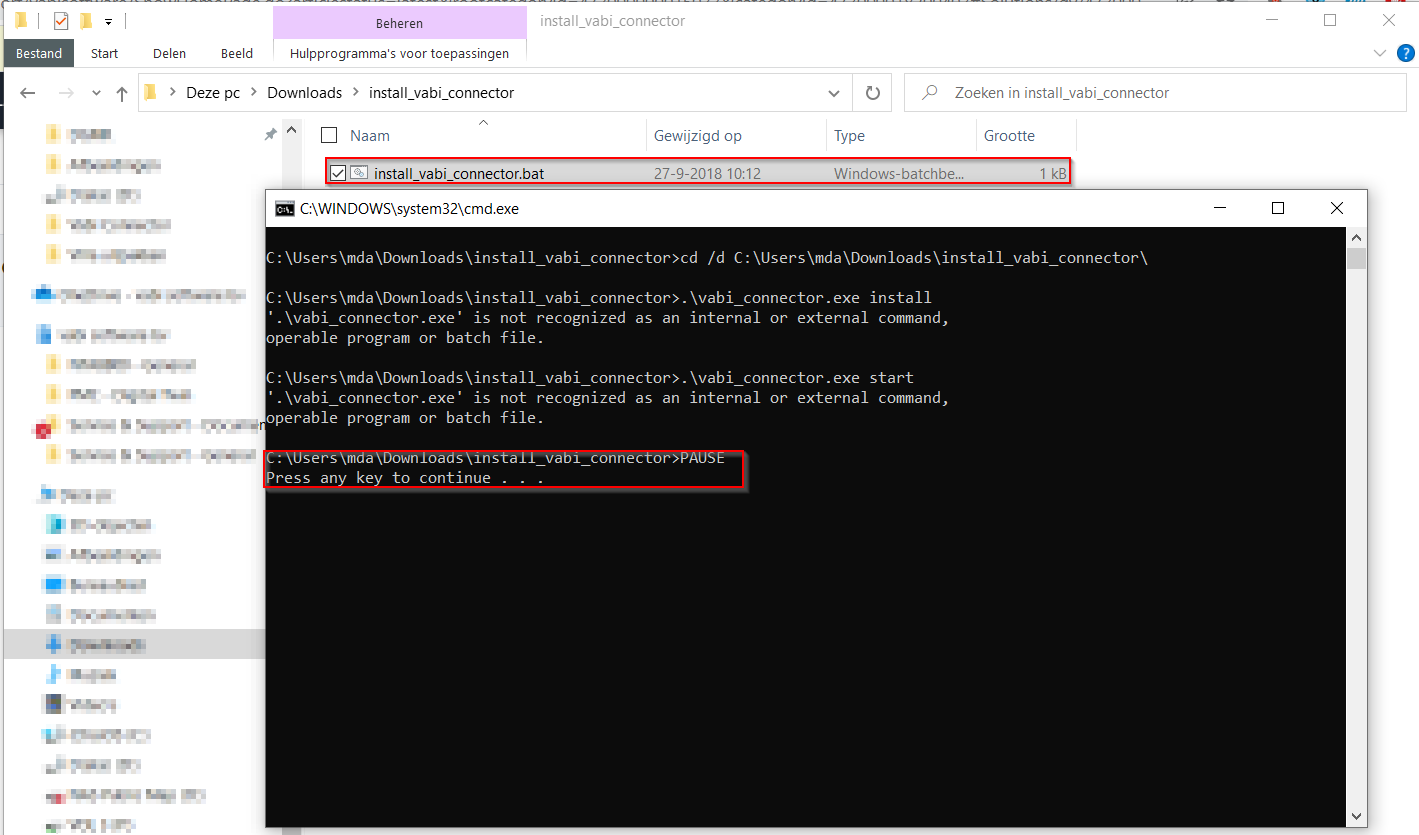
Stap 4: Maak de Vabi Connector Test aan in IIS
In de laatste stap maak je voor de test Connector een nieuwe website aan in IIS. Hiervoor kun je stap 4 volgen uit het installatie stappenplan van de Connector. Na deze stap kun je beginnen met het testen van de nieuwe Connector door het te browsen vanuit IIS en te kijken of de data opgehaald kan worden.