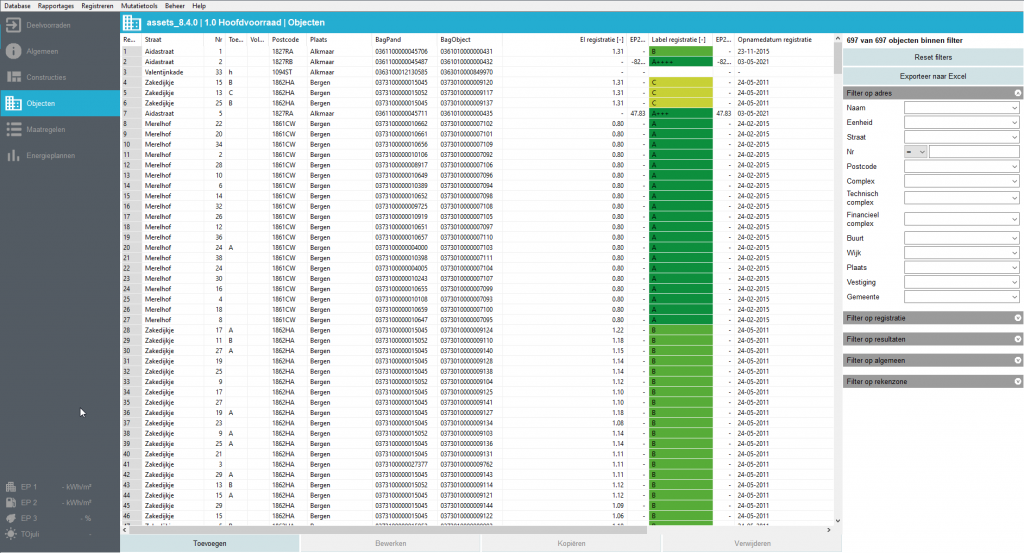Objecten overzicht
Het objectenoverzicht is het scherm nadat een deelvoorraad is geopend. Van hieruit is het mogelijk om een verscheidenheid aan functionaliteiten te gebruiken zoals: rapportages maken, mutaties uitvoeren, meerdere objecten registreren, Excel export maken en overzicht te krijgen van de (deel)voorraad middels de uitgebreid filter én sorteer functie. Daarnaast wordt vanuit het objectenscherm een object toegevoegd, bewerkt of verwijderd.
Werken met het objectenoverzicht
Een groot deel van de tijd in Assets Energie zal worden besteed in het objectoverzicht. Hier komt alles samen: van het muteren van één object tot het analyseren van de gehele voorraad. De basisbeginselen van werken in dit overzicht zullen hier worden behandeld om eenvoudig zelf aan de gang te kunnen gaan.
De basisbeginselen van het objectenoverzicht:
Aanpassen zichtbare kolommen
Toevoegen van objecten
Bewerken/Openen van objecten
Verwijderen van objecten
Sorteren van objecten
Filteren van objecten
Het objectenoverzicht voor jou laten werken
Het objectenscherm is niet alleen een soort van mapje met een objectenlijst, maar het kan ook de primaire bedrijfsprocessen ondersteunen met enkele drukken op de knop. Zeker nu de NTA 8800 is ingegaan kan het objectenscherm ondersteuning bieden. Het objectenscherm is namelijk ook bruikbaar voor het maken van een data export met de ‘Exporteer naar Excel’ functie. Door bijvoorbeeld de kolommenstructuur aan te passen, kan in één opslag inzichtelijk worden gemaakt wat de geregistreerde labels zijn, maar ook wat het pre-label is. Er kan ook een filter worden aangezet voor een specifieke selectie van objecten op basis van adres of bijvoorbeeld ook op basis van de opnamedatum. Als wordt gekeken naar welke woningen er vóór 9 jaar geleden zijn opgenomen, kan direct inzichtelijk worden gemaakt welke labels er (bijna) zijn verlopen. Middels de functie ‘Exporteren naar Excel’ kan dit overzicht worden gebruikt voor allerlei verschillende doeleinden.
In dit object overzicht is het ook in één opslag zichtbaar welke woningen ‘*Forfaitaire en aangenomen’ datavelden heeft. Dit zie je als de kolom ‘EP2 EMG Forf.’ aan staat en de berekende waarde in het rood wordt getoond. Zo weet je welke woningen nog specifieker kunnen worden ingevuld en dit kan positief uitpakken op het pre-label.
*Forfaitaire en aangenomen waarden zijn datavelden die nieuw zijn sinds de invoer van de NTA 8800. Om een voorraad te hebben met berekende energielabels is er voor gekozen om de nieuwe datavelden te vullen met Forfaitaire en aangenomen waarden tijdens de conversie. Zo kunnen we direct aan de slag met het maken van analyses en beleid.