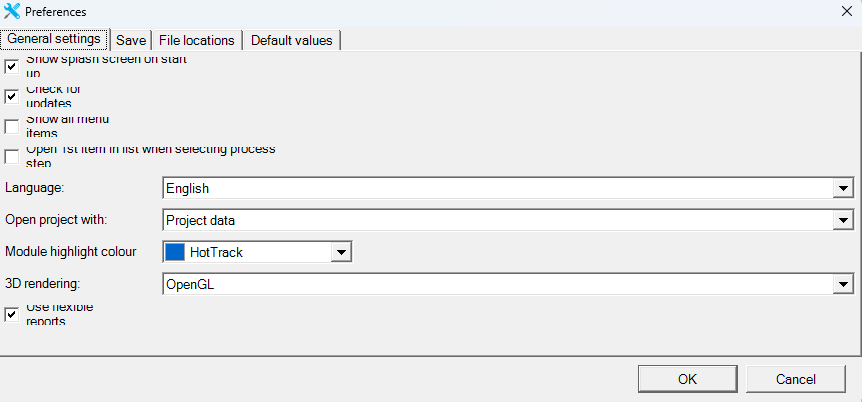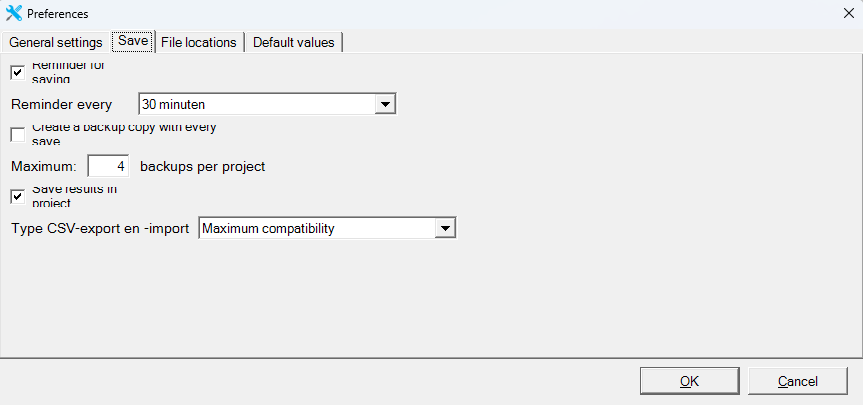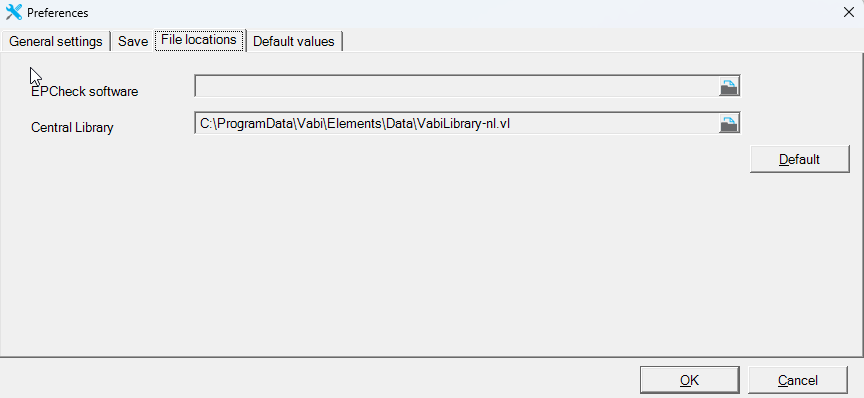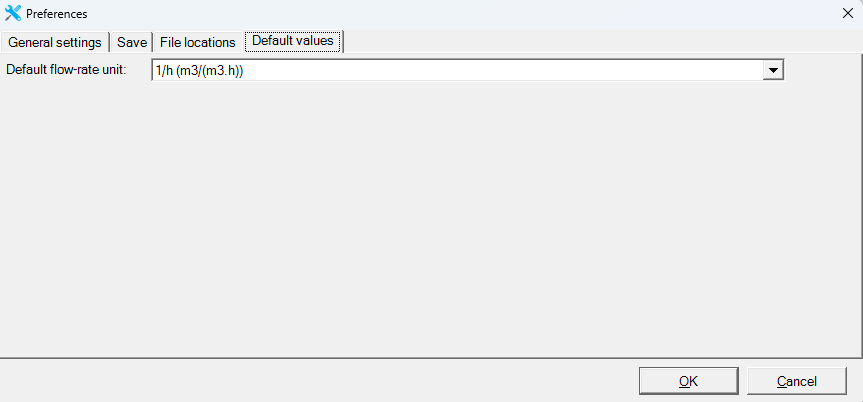Tools
Through the Tools menu, you can specify various preferences. Activating modules also happens under the Tools option in the top menu bar.
Preferences
Show splash screen on start up
Show splash screen on start up displays the Vabi Elements logo while the program is loading.
Ceck for updates
When this item is active, Vabi Elements automatically checks for a software update daily upon startup.
Show all menu items
During preparation, whether or not to display less important menu items that are not relevant to the selected modules, such as materials, internal heat production, schedules, clients, and consultants, is related to Showing and hiding modules.
Open 1st item in list when selecting process step.
Automatically opens the window of the top left menu item when a different process step is clicked in the bottom left. For project data, this is the project settings window; for tools, it’s the materials window; for templates, it’s space requirements; for geometry, it’s buildings/spaces; for building properties, and results, it doesn’t happen.
Language
In the Language section, you can select the interface language. This affects both input and output. You can choose between Dutch and English. Changes to this setting take effect after the program is restarted.
Open project with
In the Open project with section, you can select your starting screen when opening a new or existing project.
Module highlight colour
In the Module highlight colour section, you can adjust the color used to highlight one of the input data of a calculation module. This affects the Show and hide modules functionality.
3D rendering
By default, DirectX is used to display 3D geometry. If you experience issues with 3D rendering, for example, if your graphics card does not adequately support DirectX, you can try switching this setting to OpenGL. Please note that you will need to restart the program for the change to take effect. The display may behave differently as a result.
Save
Reminder for saving
Here you choose whether or not to use the save reminder.
If you want a save reminder, set the interval at ‘Reminder every … minutes’ to determine how often Vabi Elements should remind you that you haven’t saved your project in a while.
Create a backup copy with every save
When selecting ‘Backup copy with every save,’ you choose whether or not to use the additional backup during a manual save. This backup will be saved in the same directory as the project file.
You can specify how many backups you want to keep maximum. Vabi Elements will automatically delete old backup files.
Save results in project
Here you indicate whether you want to save results by default when creating a new project. For each project, you can choose whether or not to save results under Save results in project.
File locations
EPCheck programma
At EPCheck program, you select the location where the EPCheck program is installed.
Central Library
At Central Library, you can choose a different location for where the central library is stored if you place it somewhere other than the default location. You can also store the central library on a server so that everyone within the company works with the same library.
Default values
Default flow-rate unit
Change here the default unit that Elements uses for entering air flow rates.
Software activation
In the Software activation screen, you can activate the modules you want to use if they are not already activated.
We have explained how this works in the Activate section