Filters
![]()
Filters allow you to hide rooms in the building, which yields more visual freedom. In this way you can hide rooms which obstruct the view required to draw other objects. Note: these filters only hide rooms, i.e. the rooms are not deleted.
These functions are distinguished from the function Delete, which actually deletes a chosen room. The filters only hide rooms to get a selective display of the building.
Show all
![]()
The function Show all allows you to recover the original view, i.e. all hidden objects are displayed again.
Hide room
![]()
The Hide room allows you to select a room to be hidden. Rooms can only be hidden one by one.
- Click Hide room in the sub-screen Filters of the menu bar, or press the V key.
- Click on a room you want to hide. Suitable rooms are highlighted in red. The room is now hidden in the geometry, but it remains existing and can be found in the table in Properties > rooms.
During step 2, you can press the CTRL key to isolate one of the rooms. All other rooms will then be hidden.
Place cross section
![]()
You can make 3D model in every cross section with the function place cross section. Only one cross section can be made at a time.
- Choose place cross section under filter;
- Click in the geometry window one time to determine the direction of the cross section. Moving across your geometry with your touchpad will give direction and orientation to the surface.
- Click two times in your geometry on the exact location of the cross section. By moving your touchpad across the geometry, a black line will appear. When you click somewhere along the black line, the cross section will be made along that place.
Isolate building level
![]()
The function Isolate building level allows you to select a building level you want to see. All other building levels will then be hidden.
- Click Isolate building level in the sub-screen Filters of the menu bar, or press the I key.
- Click on the building level you want to display. Suitable building levels are highlighted in blue. All other building levels are now hidden in the geometry, but they remain within the model and can be found in the table in Properties > rooms.
Views
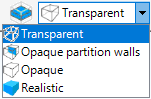
With the Views function, you can change the views of the 3D model. There are four different views to choose from:
- Transparent: With this option, all surfaces in the model are displayed as transparent.Opaque partition walls: With this option, you can prevent the surfaces between spaces from being transparent. When this function is activated, you can easily see if a space is drawn correctly. If there is an error in the space, the intermediate wall will not be highlighted, and the software will see this wall as an exterior wall instead of an intermediate wall.
Opaque: With this option, all surfaces in the model are displayed as non-transparent.
Realistic: With this option, all surfaces in the model are displayed as non-transparent and with a thickness. This thickness is derived from the assigned constructions through the architectural settings.