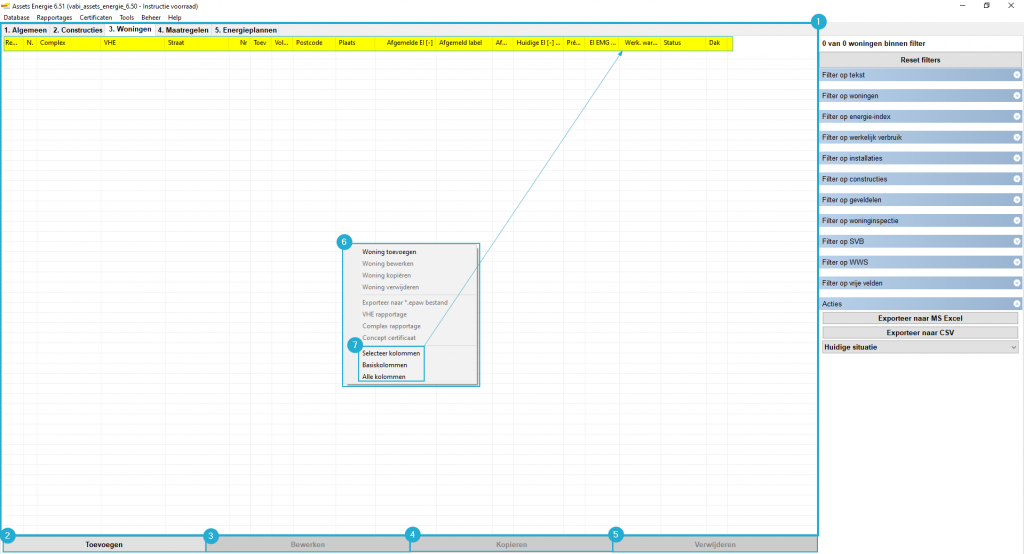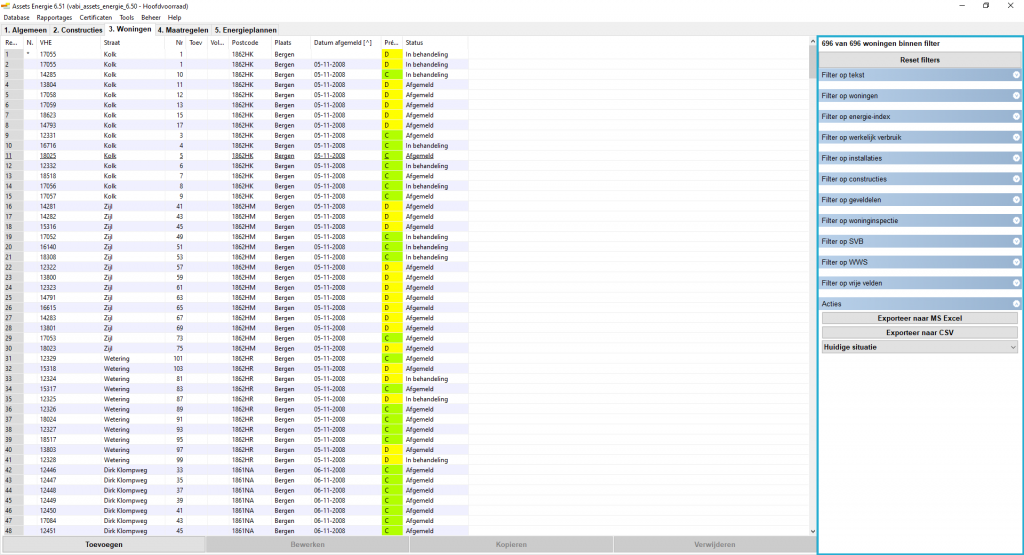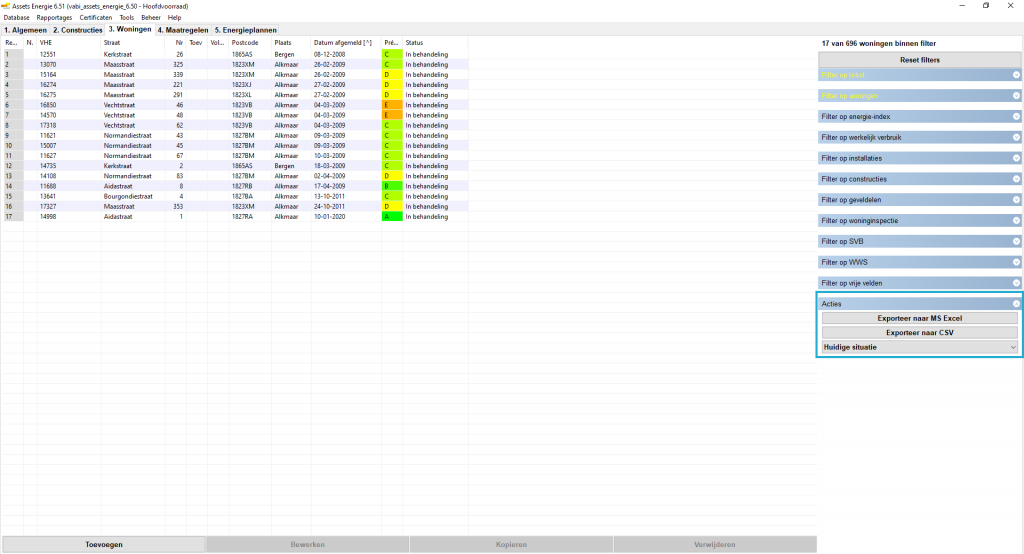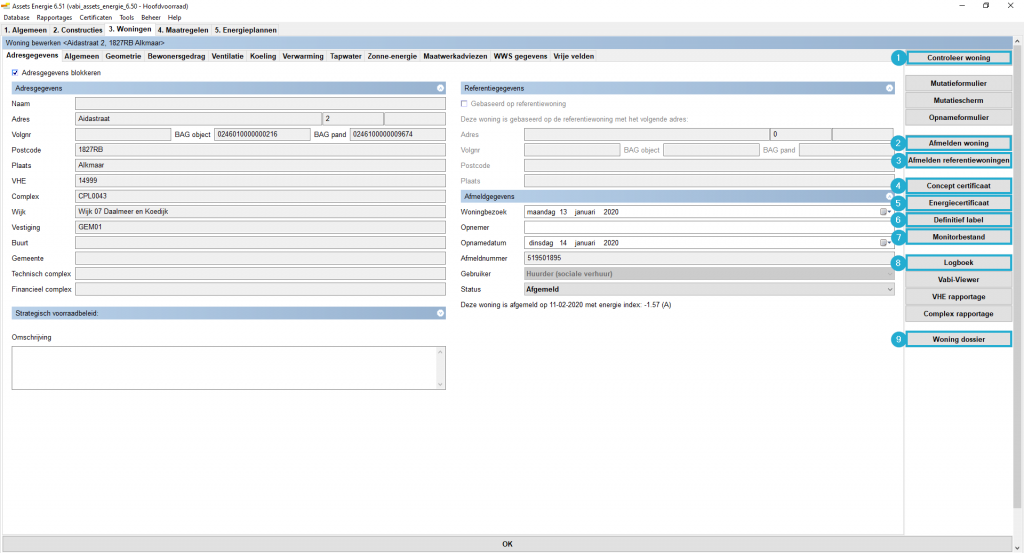Woningen overzicht
Stap 3 binnen een deelvoorraad is het woningoverzicht (zie: 1 in de afbeelding). Dit overzicht toont de woningen in een deelvoorraad. Van hieruit zijn verschillende functies mogelijk. Zo is het mogelijk om woningen toe te voegen, te bewerken, kopiëren en te verwijderen. Ook bied het overzicht in de gehele voorraad door gebruik te maken van filters of het personaliseren van filters en deze toe te passen. Zoals genoemd kan van hieruit een woning worden bewerkt, dit zorgt er voor dan een woning word geopend vanwaaruit deze aangepast kan worden. Op deze pagina wordt gekeken naar hoe dit allemaal zou kunnen.
Gebruik maken van het woning overzicht
- Basis
1. Het woningoverzicht gebruiken
- Rechter muisklik in de woningvoorraad
- Onderin het menu kies je: selecteer kolommen
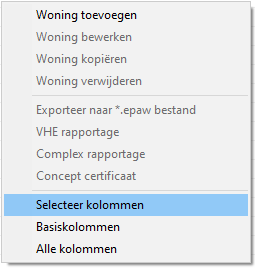
- In het menu kies je voor de gewenste waarde. in het voorbeeld wordt gekeken naar De Datum afgemeld.
- Bevestig de selectie
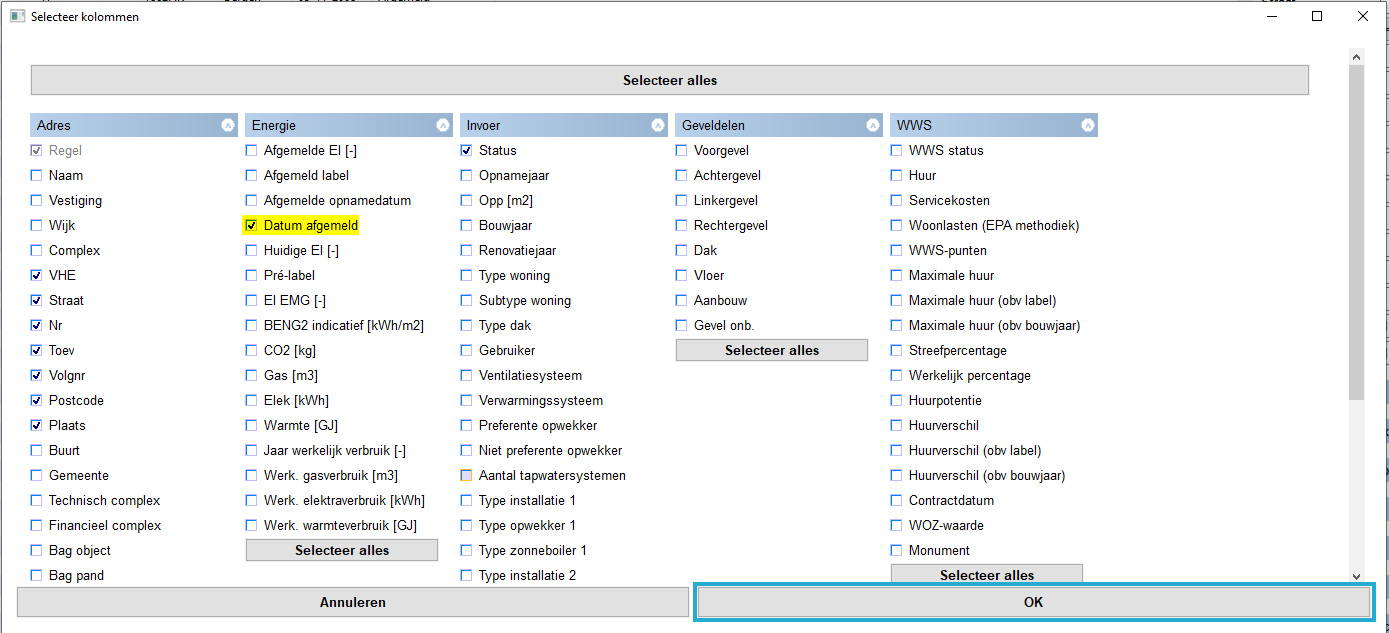
- In het overzicht klik je op de kolom om te sorteren
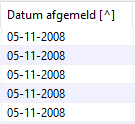
- Nu hebben we in het overzicht gesorteerd op afmeld datum. het voorbeeld laat ons mogelijk concluderen welke woningen prioriteit hebben om af te melden.
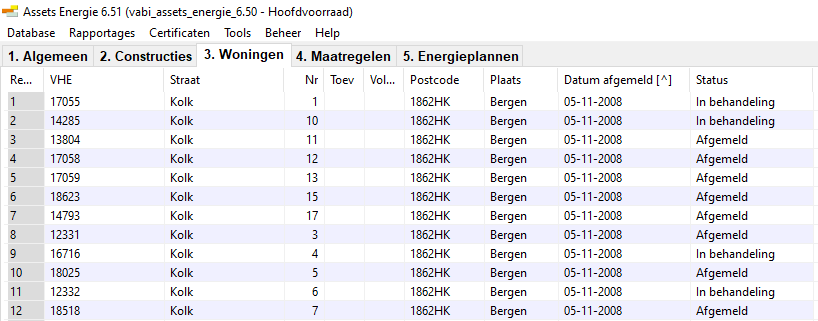
2. woningen toevoegen
3. woningen bewerken
.
4. woning kopiëren
- Selecteer een woning in de het woningoverzicht
- Klik op de knop kopieer
- Er is een kopie aangemaakt van de woning. Deze is herkenbaar aan: een (extra) * in de naam

- De kopie kan worden aangepast door het naar het woninginvoerscherm te gaan
5. woning verwijderen
- Selecteer een woning
- Klik op de knop verwijderen
- bevestig de opdracht
- de woning is verwijderd
De filter functie
Zowel in het woningoverzicht als in vele andere menu waar woningen kunnen worden geselecteerd, is het mogelijk om gebruik te maken van filters om een selectie te maken van woningen. Onderstaande stappenplan laat zien hoe dit in zijn werk gaat. in onderstaande afbeeldingen zie je waar de filters staan in het woningoverzicht (afbeelding 1) en hoe deze standaard is geopend in zowel het woningoverzicht als bij andere functies (afbeelding 2)
Het filter gebruiken
- Rechts in het woning overzicht staat standaard [filter op tekst] aan. Deze gebruiken we voor het voorbeeld. Bij gebruik van een andere filter kan deze worden ingeklapt of uitgeklapt door op het blauwe balkje met de tekst [filter op (categorie van de filter)] te klikken
- voer in welke waarde de filter moet hebben, in het voorbeeld is dat Kolk voor de straatnaam
- Druk op het pijltje omlaag om de juiste waarde te selecteren
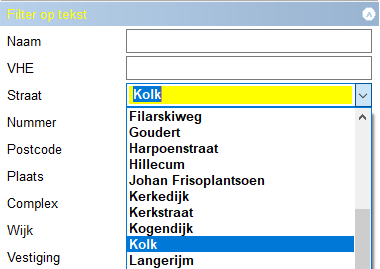
- In het woning overzicht is nu te zien dat alleen de woningen te zien zijn die aan de criteria voldoen
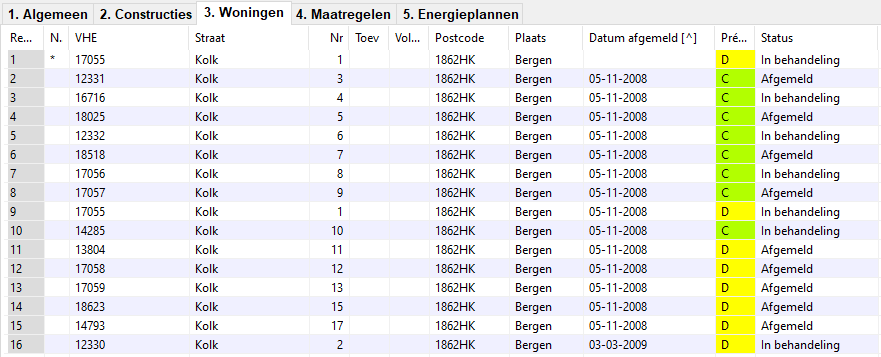
- De filter is succesvol aangemaakt
Als voorbeeld is gebruik gemaakt van 1 filter criteria. Het is mogelijk om er meerdere in te stellen. Volg vanaf stap 6 hoe de filter voor de status wordt toegepast, zodoende hoeft niet te worden gesorteerd in het woningoverzicht als bijvoorbeeld alles met de status: in behandeling moet worden getoond.
- minimaliseer de [filter op tekst] door op het balkje te klikken
- open [Filter op woningen]
- selecteer een status zoals: in behandeling
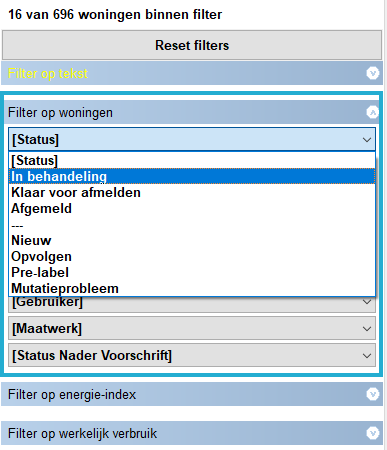
- Woningoverzicht is bijgewerkt naar de filters
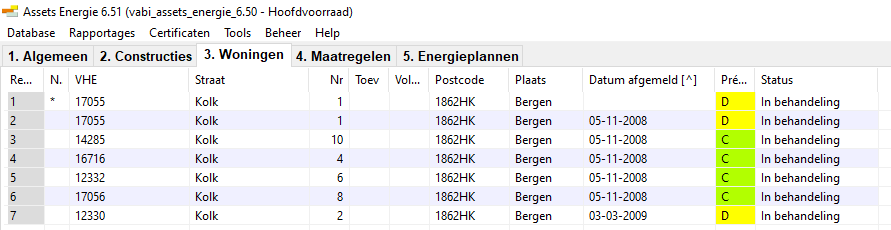
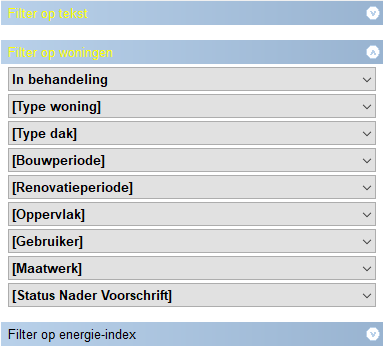
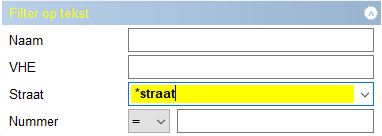
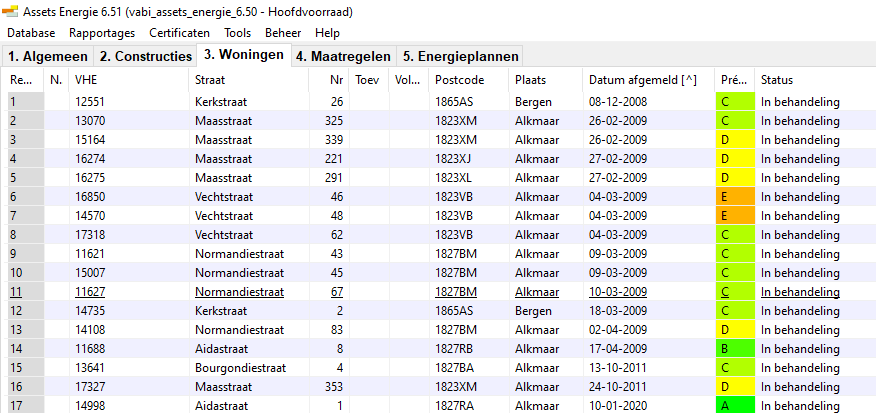
De exporteer functies
De onderste filter betreft in feiten twee functies. Dit is het exporteren van de zichtbare woningen in het woningoverzicht. Dit houd in dat er een Excel of .CSV export kan worden gemaakt van de het woningoverzicht waarop mogelijk is gefilterd en sorteert.
Het exporteren van het woning overzicht kan worden gedaan middels de volgende stappen:
- Maak eventueel een selectie van de woningen die je wilt exporteren door filters toe te passen
- Afhankelijk van het type export klik je op de knop: [exporteer naar MS Excel] of [Exporteer naar .CSV]
- Kies een locatie waar je het bestand wilt opslaan en sla op
- Er is een export gemaakt van de (gekozen) selectie
Het woninginvoerscherm
Het woninginvoerscherm wordt gebruikt om alle data met betrekking tot de woning in te voeren. Deze data komt overeen met het opname formulier en betreft adresgegevens, geometrie, constructies en installaties. Bovendien zijn er in het woningoverzicht verschillende functies beschikbaar, denk aan: Controleer woning, Afmelden woning, Afmelden referentiewoning, Concept certificaat, Energiecertificaat, Definitief label, Monitorbestand, Logboek, Woning dossier.
Adresgegevens
De adresgegevens van de woning dienen nauwkeurig ingevuld te worden. Deze worden namelijk gebruikt voor het aanmaken van het monitorbestand en het energielabel voor de woning. Voor registratie in de landelijke database (EP-online) moeten BAG-codes doorgegeven worden. De BAG code object en de BAG code pand kunnen bij de adresgegevens ingevuld worden.
Naast de adresgegevens van de woning dienen ook het VHE-nummer, naam of aanduiding van het complex, de betreffende wijk en de vestiging van de corporatie waaronder de woning valt, ingevoerd te worden.
Afmeldgegevens
De gebruiker is altijd de huurder (sociale of particuliere verhuur) of de eigenaar.
Er wordt extra informatie opgeslagen over het afmelden van een woning: datum van afmelden en de energie-index (en tot 1-1-2015 de energielabelklasse). Deze gegevens zijn zichtbaar bij de afmeldgegevens in het woninginvoerscherm. Zodra de woning opnieuw wordt afgemeld, dan worden deze informatie bijgewerkt, zie figuur 11.4.
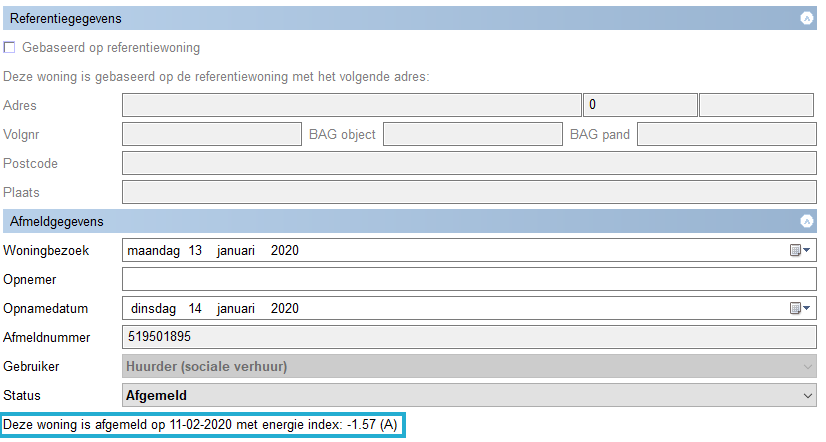
De opnamedatum die op het Energielabel is vermeld, is die datum waarop alle opnamegegevens zijn vastgesteld conform de bestaande situatie. Op basis van deze gegevens heeft de EPA-adviseur het Energielabel vastgesteld en afgemeld.
Vul bij Woningbezoek de datum in dat de woning bezocht is.
Woning status
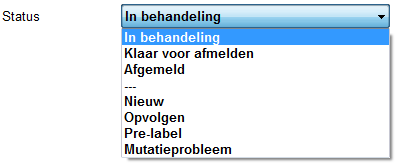
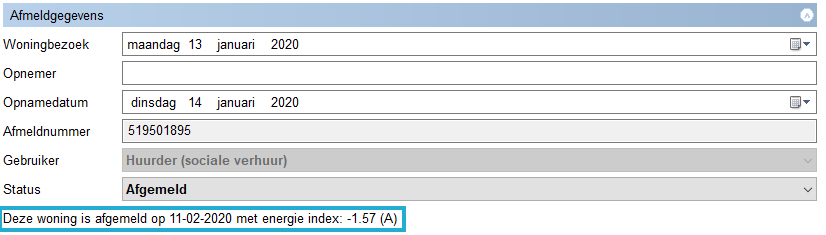
Controleer woning
Als de woning volledig is ingevoerd, kan deze gecontroleerd worden op een aantal gedefinieerde controles. Om de woningcontrole uit te voeren, klik je in het woninginvoerscherm op de knop [Controleer woning].
Er opent zich een scherm met meldingen. Dit zijn niet alleen foutmeldingen, ook onwaarschijnlijkheden worden getoond. De kwalificatie wordt achter de melding getoond.
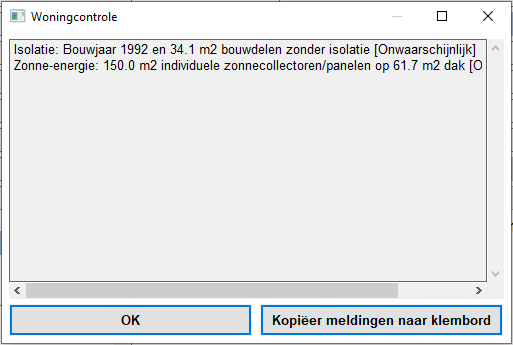
Bij het opslaan van de woning wordt de invoercontrole ook uitgevoerd. Er wordt dan alleen een melding gegeven wanneer er fouten zijn; onwaarschijnlijkheden worden niet weergegeven. De woning kan worden opgeslagen wanneer er fouten zijn maar hij kan helaas niet doorgerekend worden.
De volgende controles worden uitgevoerd.
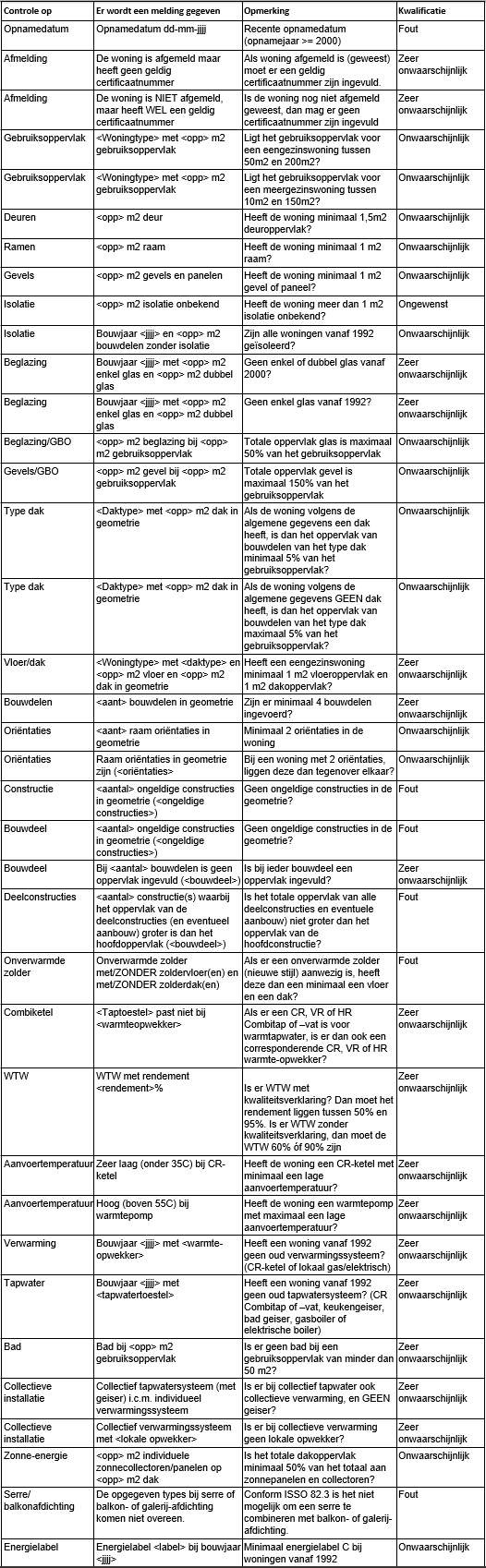
Afmelden woning
Als alle benodigde gegevens ingevuld zijn in het programma voor het berekenen van de energie-index en het bepalen van het definitief label, kunnen de woningen afgemeld worden. Gecontroleerd dient te worden of alle adviseursgegevens goed ingevuld zijn (zie paragraaf ‘Instellen van de adviseursgegevens’). Als er voor de betreffende Windows gebruikersnaam geen gegevens zijn aangemaakt, dan kan hij niet verder gaan met afmelden.
Je heeft de mogelijkheid om per woning een afmelding te verrichten of om meerdere woningen tegelijkertijd af te melden. Eén woning afmelden doe je vanuit het woning invoerscherm. Als je ervoor kiest dit te doen voor meerdere woningen tegelijk, kun je vanuit de menubalk, onder [Certificaten] jouw keuze maken.
Automatisch afmelden
Om automatisch af te melden moeten, naast de adviseursgegevens, ook inloggegevens voor de website van RVO.nl ingevuld worden. Het is handig om deze vast bij de hand te houden.
Deze instelling word standaard opgeslagen in de map Application Data van de gebruiker. Indien gewenst kan het bestand met de instellingen ook elders worden opgeslagen. Zie hiervoor de zie Installatiehandleiding.
Voor het afmelden van meerdere woningen kies je in de menubalk onder [Certificaten] voor [Meerdere woningen afmelden]. Vervolgens wordt er een selectiescherm getoond, zoals beschreven is in paragraaf 7.9. In dit scherm selecteer je de juiste woningen, zodat deze verschijnen in het rechterscherm. Als je klaar bent met selecteren, druk je op de knop [Ok] of de [Enter] toets en ga je door naar de ‘EPA-W afmelder’.
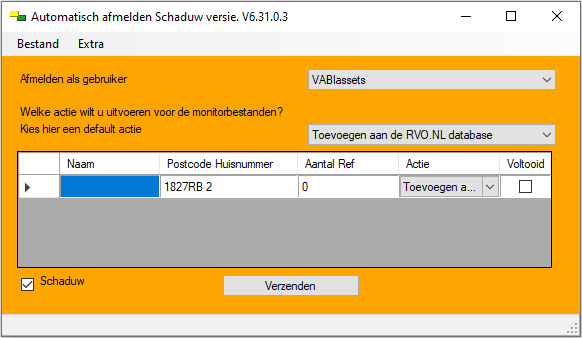
Als uw inloggegevens voor de website van RVO.nl (www.ep-online.nl) nog niet ingevuld zijn, dan krijg je daar een melding:
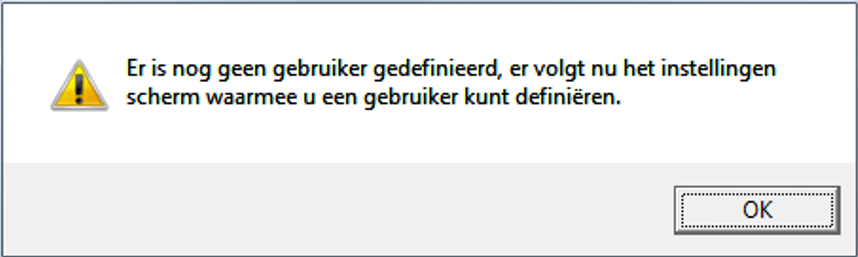
Het instellingenscherm van de afmelder wordt direct geopend voor het invullen van de gegevens (. Anders ga je meteen door naar het scherm van de EPA-W afmelder.
Je maakt een gebruiker aan door op het gele plusje te klikken. Als jouw organisatie gebruik maakt van een proxyserver, dan kun je bij systeembeheer de in te stellen gegevens van de proxyserver opvragen.
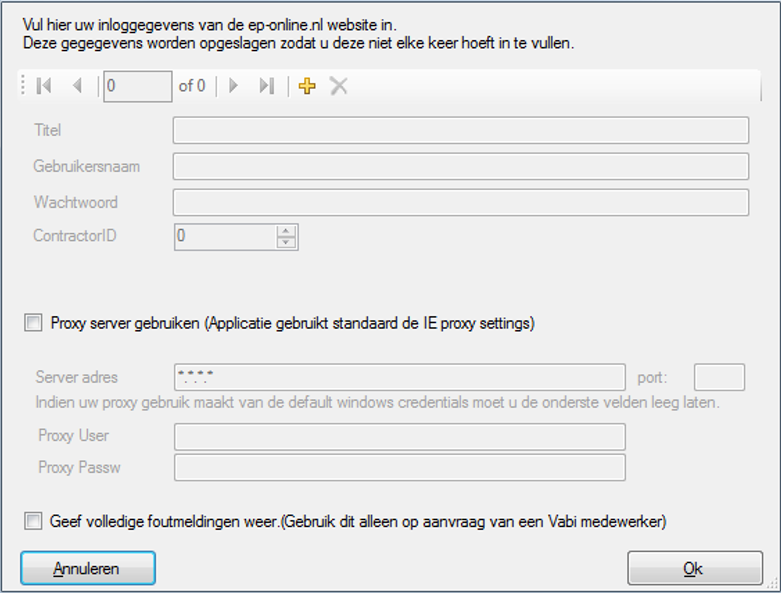
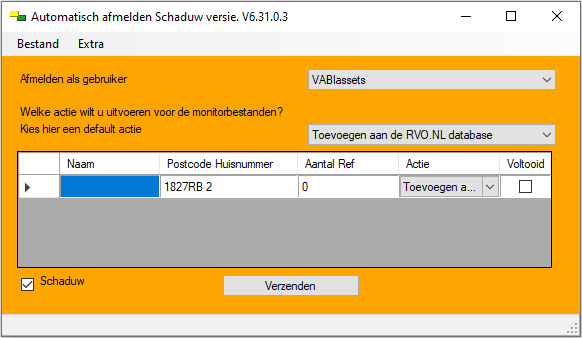
In het scherm van de epa-w afmelder is wederom de mogelijkheid om de inloggegevens van RVO.nl in te vullen of aan te passen. Je kiest hiervoor in de menubalk [Extra], [Instellingen]. Het scherm zal geopend worden.
Nadat je in de EPA-W afmelder op [Verzenden] drukt, zullen de benodigde gegevens via een actieve internet verbinding verzonden worden naar RVO.nl. Via een melding in Internet Explorer (of andere default webbrowser) krijg je een melding terug wat RVO.nl met jouw aanvraag gedaan heeft. Indien een afmeldnummer aangemaakt is, zal deze automatisch ingevuld worden bij de betreffende woning.
Raadpleeg RVO.nl voor meer informatie over de afmeldprocedure.
Na het automatisch afmelden worden automatisch de volgende documenten per woning aangemaakt en opgeslagen in het documentbeheersysteem (hoofdstuk 4):
- BRL Bijlage 5 / ISSO 82.1 bijlage 4;
- energieprestatiecertificaat;
- projectbestand EPA-W;
De EPA-adviseur (organisatie) de de energie-index volgens Nader Voorschrift heeft afgemeld, kan na afmelden het definitief label ophalen op EP-online. Als het bestand wordt opgeslagen in het docmentbeheersysteem is het definitief label voor iedereen beschikbaar die rechten heeft om certificaten te bekijken en pas na downloaden is deze ook beschikbaar om via de Connector op te halen via het primair systeem.
Afmelden referentiewoning
- Open de referentiewoning
- Klik op de knop [Afmelden referentiewoning]
- Selecteer de woningen die op basis van de referentiewoning moeten worden afgemeld
- er opent zich en scherm moet volgende opties:
- selecteer woningen om wijzigingen te maken in de woning selectie
- Vink wel óf niet aan om: gebouw-, geometrie- en installatiegegevens van de referentiewoning overnemen bij gelijkende woningen
- annuleren
- afmelden
- klik op afmelden
- De afmelder wordt automatisch gestart. klik je hier verder om af te melden
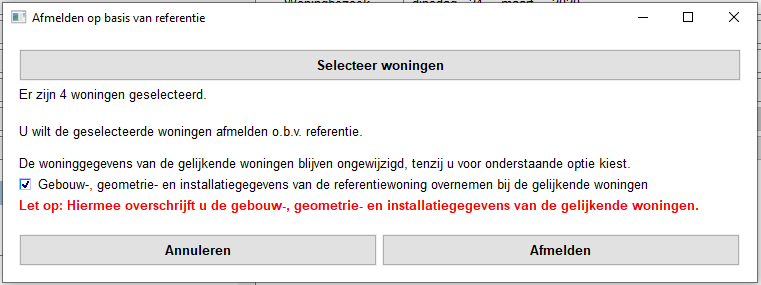
De geselecteerde woningen zijn nu afgemeld op basis van de referentiewoning die tijdens stap 1 is geopend. In het woning overzicht van de woningen die op basis van referentiewoning is afgemeld, is te zien op basis van welke referentiewoning is afgemeld.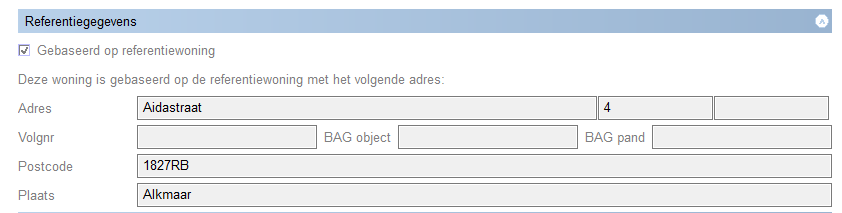
Concept certificaat
Een concept certificaat is een certificaat dat buiten het documentbeheersysteem om gegenereerd kan worden om een voorlopig document te verkrijgen of te kunnen verstrekken. Het geeft de Energie Index weer van de woning op het moment dat het certificaat gegenereerd wordt. Het concept certificaat wordt nooit opgeslagen in het documentbeheersysteem.
Je kunt het document aanmaken door in het woninginvoerscherm van een woning op [Concept certificaat] te klikken. Het programma maakt nu een PFD-document aan (volgens ISSO publicatie 82 en het REG) en jouw PDF-reader opent automatisch het certificaat. Het certificaat wordt altijd gegenereerd in concept modus, zodat “Specimen” schuin over het certificaat gedrukt staat.
Energiecertificaat
Een enkel certificaat aanmaken.
Een enkel certificaat kun je aanmaken door in het woninginvoerscherm van een woning op [Certificaat] te klikken. Het programma opent nu het certificaat (PFD-bestand volgens ISSO publicatie 82 en het REG) uit het documentbeheersysteem in jouw PDF-reader. Wanneer als afmeldnummer ‘concept’ is opgegeven in het woninginvoerscherm van de woning, dan zie je “Specimen” schuin over het certificaat lopen. Wanneer je eerst het officiële afmeldnummer heeft vastgelegd (bij automatisch afmelden wordt dit automatisch ingevuld, wordt het certificaat zonder watermerk uitgeprint.
Meerdere certificaten tegelijk aanmaken
Je kunt voor meerdere woningen tegelijk certificaten opslaan op een bestandslocatie. Bovenin het scherm van het programma vind je in het menu [Certificaten] de optie [Meerdere sets EPBD-documenten opslaan]. Als je hiervoor kiest krijg je een selectiescherm te zien. In dit scherm selecteer je de juiste woningen, zodat deze verschijnen in het rechter scherm. Als je klaar bent met selecteren druk je op de knop [Ok] of de [Enter] toets en verschijnt een Windows scherm, waar je de gewenste locatie van de bestanden dient op te geven. Kies hiervoor een duidelijk herkenbare en makkelijk terug te vinden locatie.
Definitief Label
Met deze knop wordt het Definitie label document geopend. Deze wordt oorspronkelijk door RVO aangemaakt.
Sinds de invoering van de nieuwe ISSO-methodiek in januari 2010 is het aanmaken van de juiste EPBD-documenten wat gecompliceerder geworden dan voorheen. Dit komt met name doordat er voor alle woningen die nog afgemeld zijn vóór 2010 nog een certificaat en BRL Bijlage moeten worden aangemaakt met de oude lay-out, en berekend moeten volgens de oude methodiek. De software houd hier zo goed als mogelijk rekening mee, afhankleijk van de beschikbare informatie in de database of van het bronbestand.
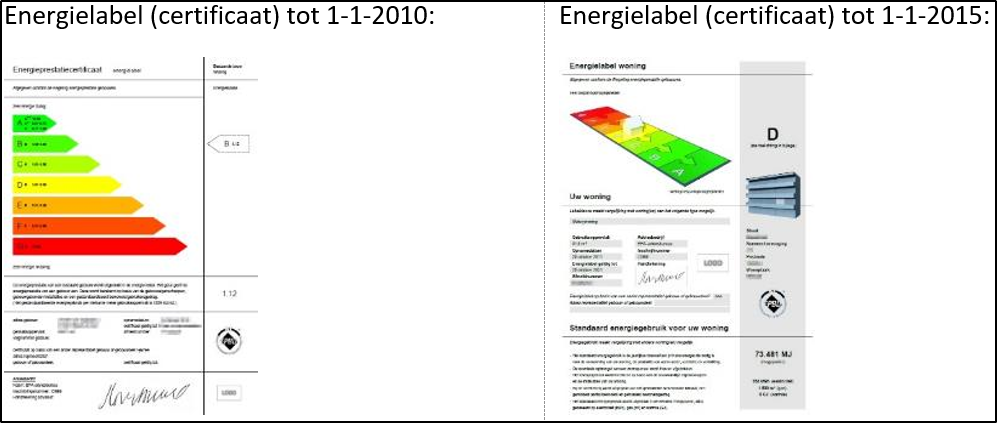
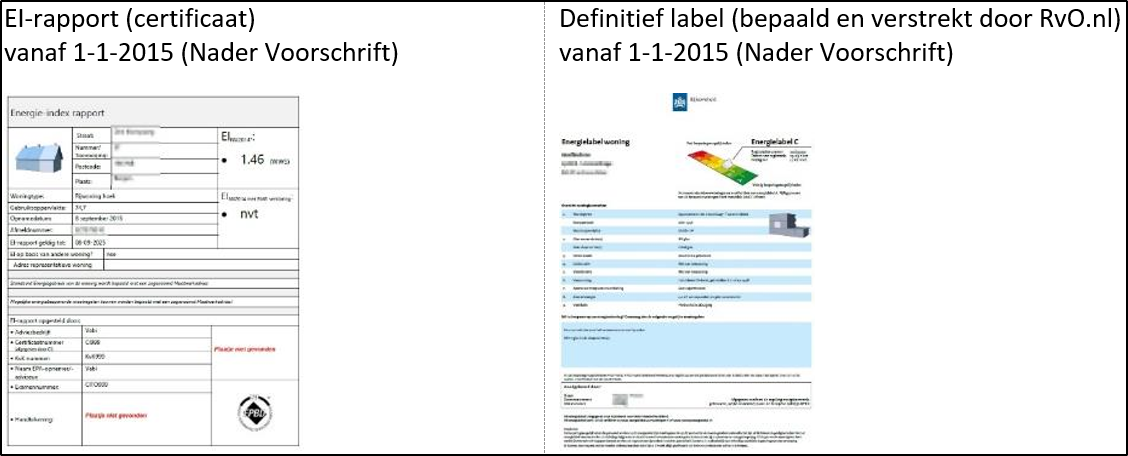
Monitorbestand
Logboek
In het woninginvoerscherm kun je (mits geautoriseerd) via de knop [Logboek] de acties voor de betreffende woning inzien. Dit is handig om te achterhalen wie er bepaalde aanpassingen heeft gedaan en wanneer.
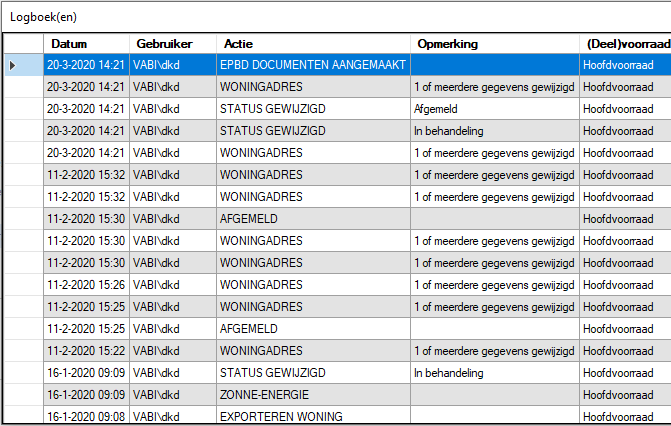
Woning dossier
Via de knop [Woning dossier] kun je alle bij de betreffende woning behorende gegevens beheren. Als je op de knop [Woning dossier] klikt, dan wordt het scherm weergegeven.
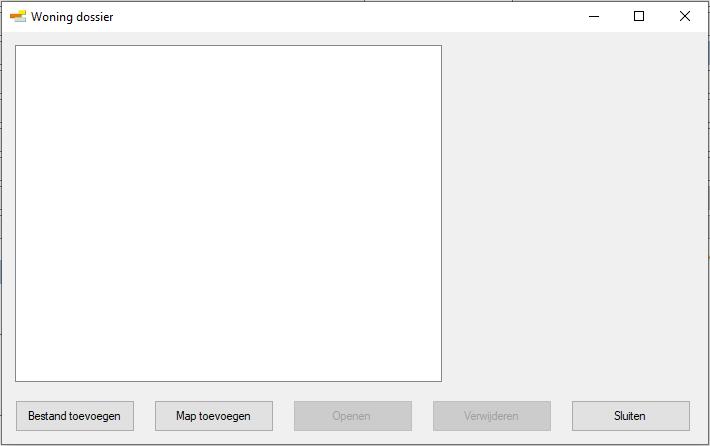
Met [Bestand toevoegen] kun je bestanden met alle gebruikelijke extensies toevoegen, bijvoorbeeld foto’s in jpg-formaat, verslagen in doc-formaat of video’s in mpg-formaat. Met [Map toevoegen] kun je de gehele inhoud van een map toevoegen. Als je een toegevoegd item selecteert, dan kun je met [Openen] of door erop dubbel te klikken het betreffende item openen. Met [Verwijderen] verwijder je het geselecteerde item.
Alle bij een woning toegevoegde bestanden, worden in een automatisch aangemaakte map op de aangewezen locatie geplaatst. De map van het woning dossier wordt altijd op eenzelfde manier automatisch gegenereerd. Het zesde karakter van de postcode, is de naamgeving van de hoofdmap op de aangewezen locatie. De software maakt wanneer nodig de mappen ‘A’ tot en met ‘Z’ aan. In de mappen ‘A’ tot en met ‘Z’ worden indien nodig sub mappen aangemaakt, deze krijgen de volgende naamgeving : ‘postcode_huisnummer_toevoeging_volgnummer’.