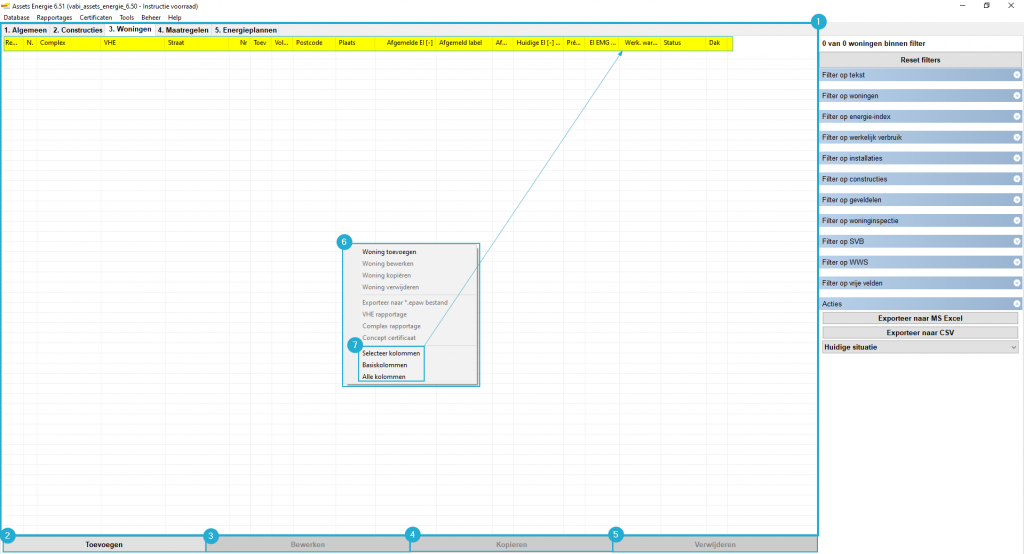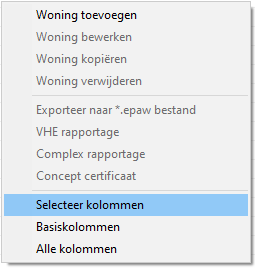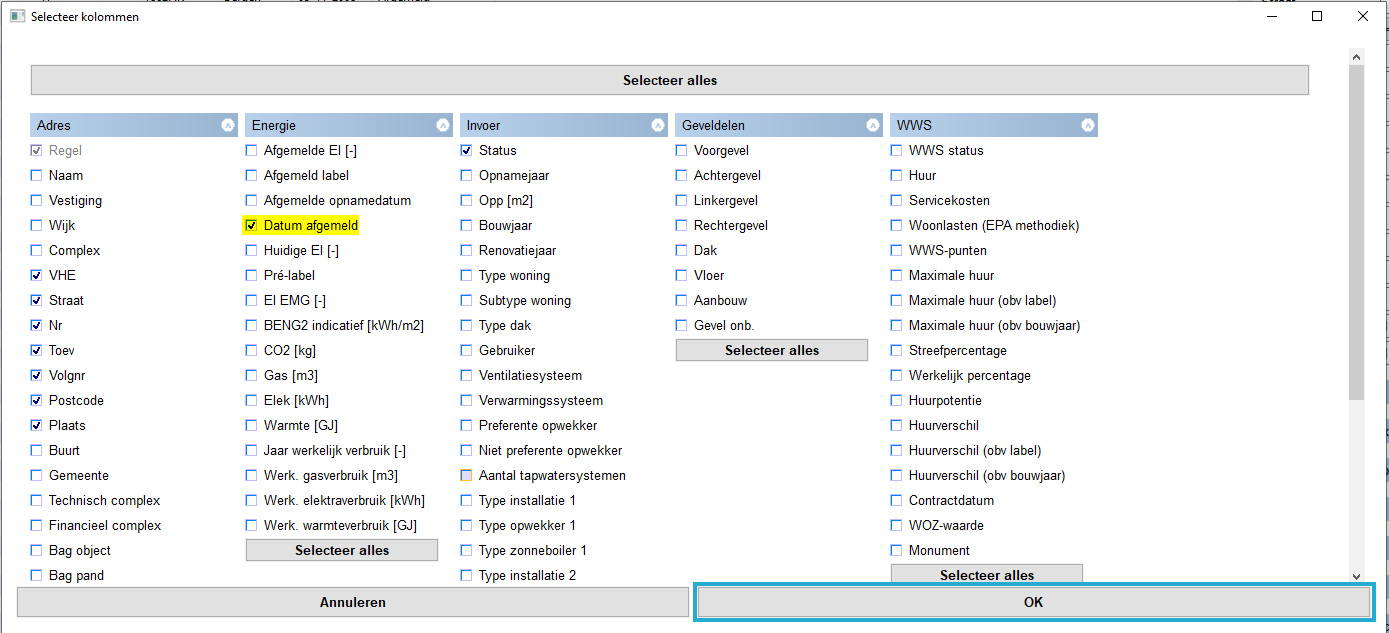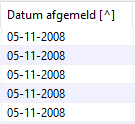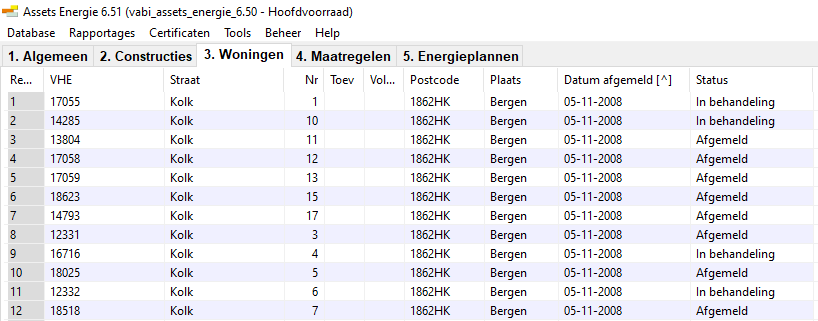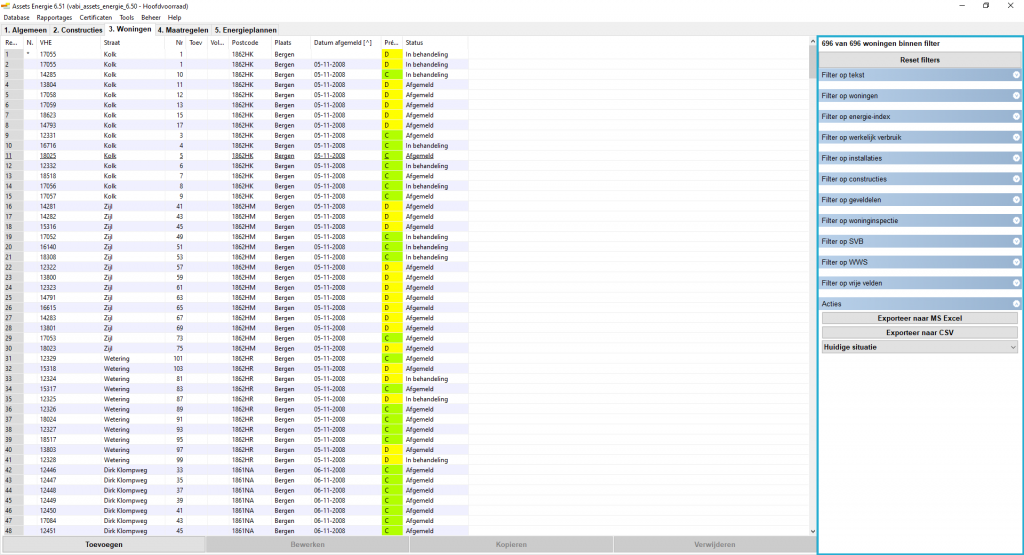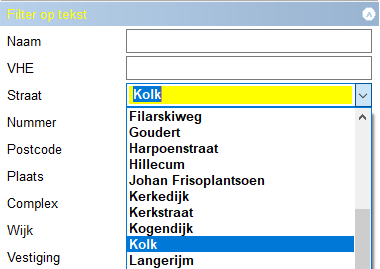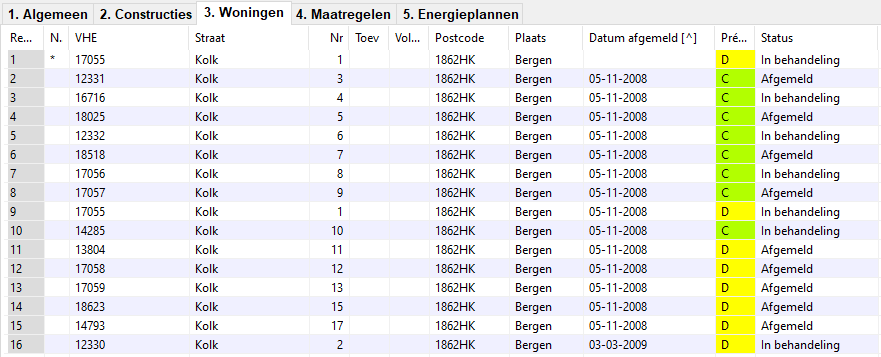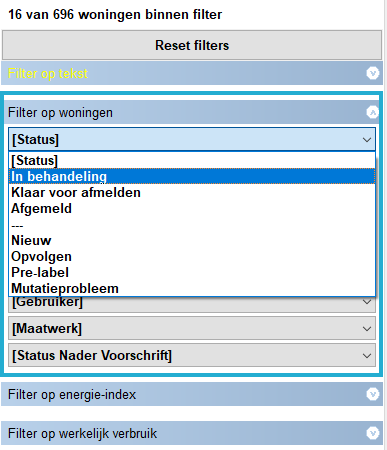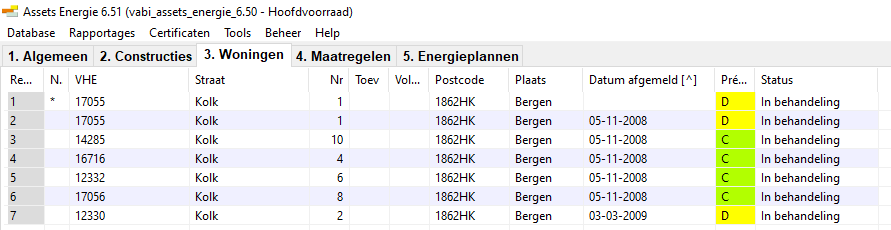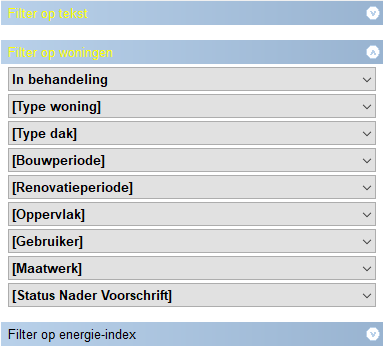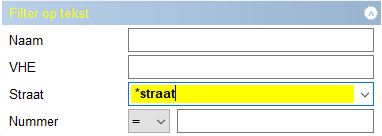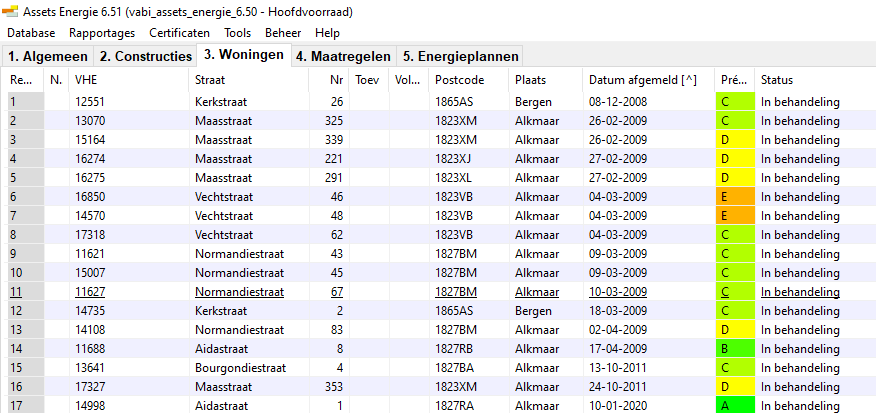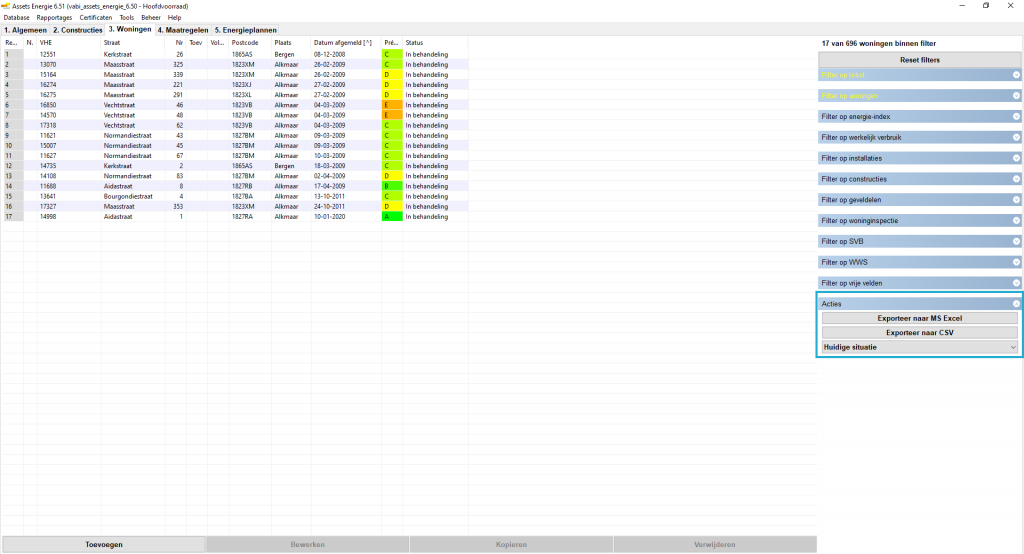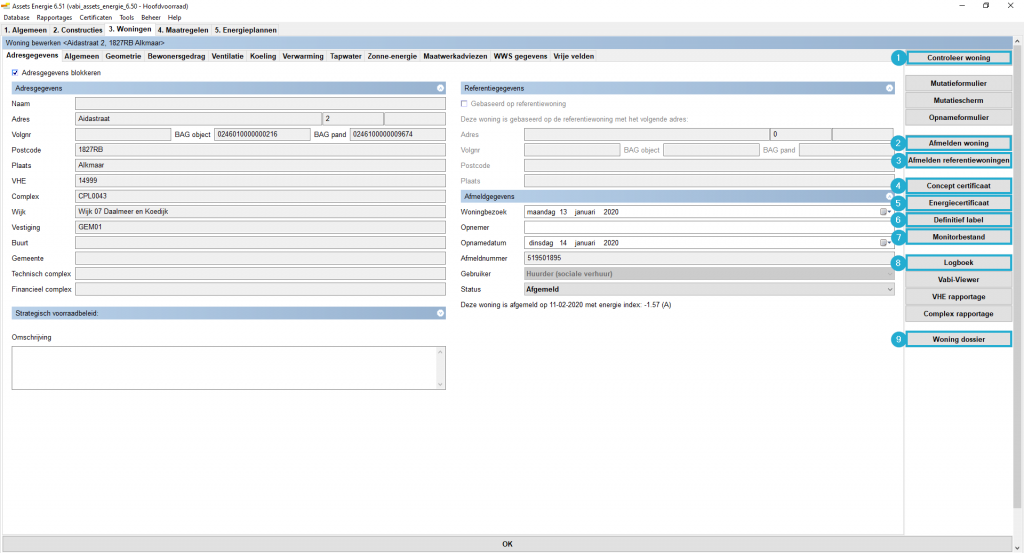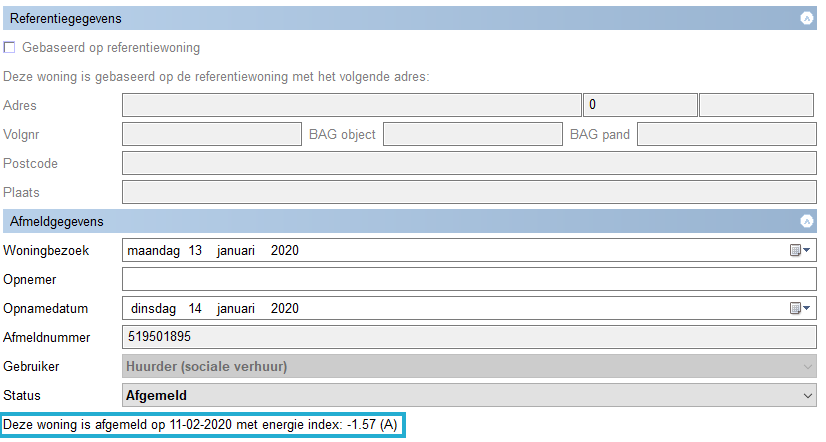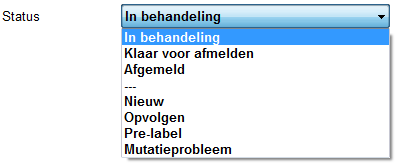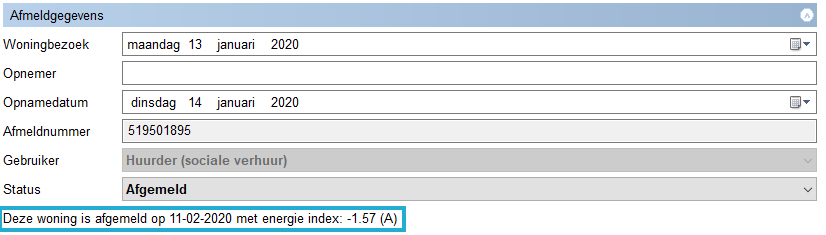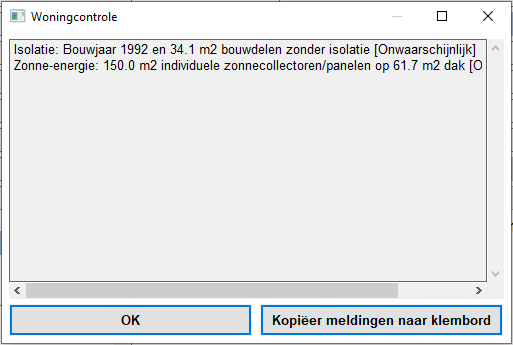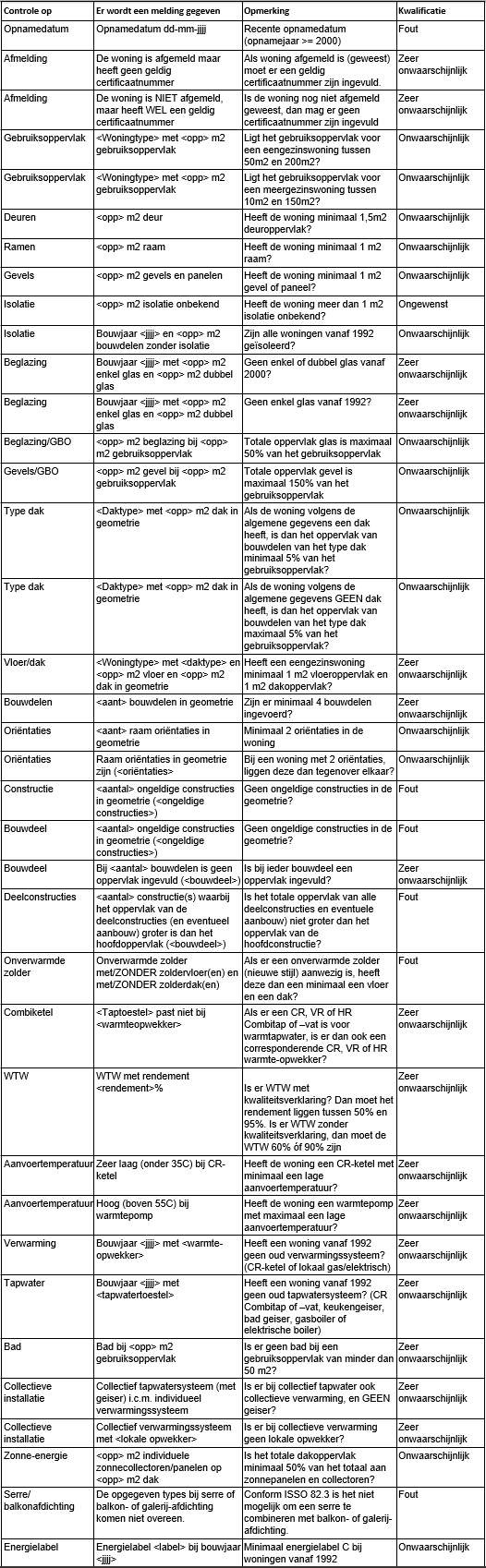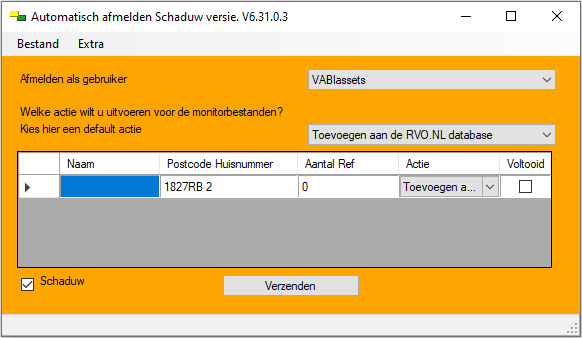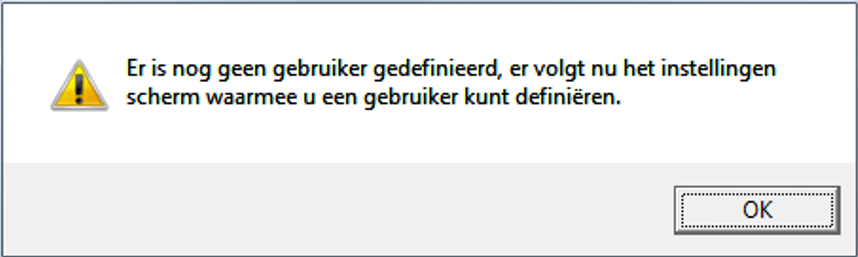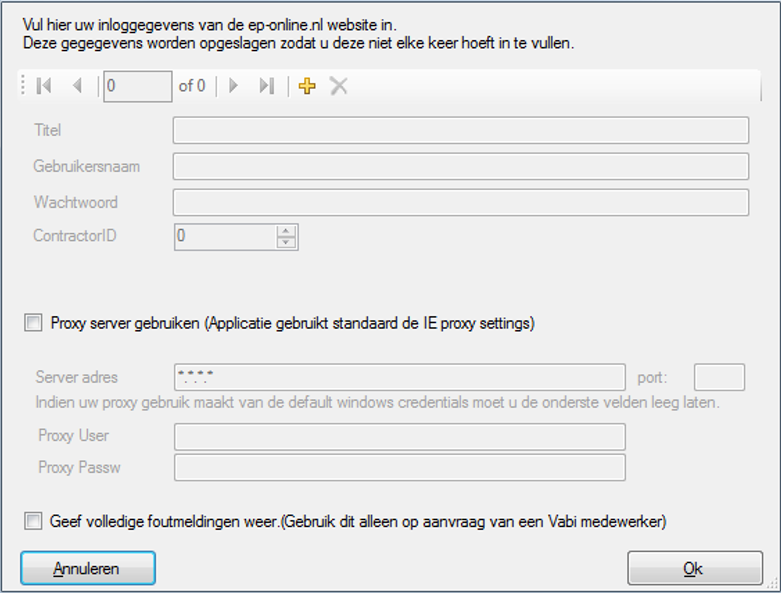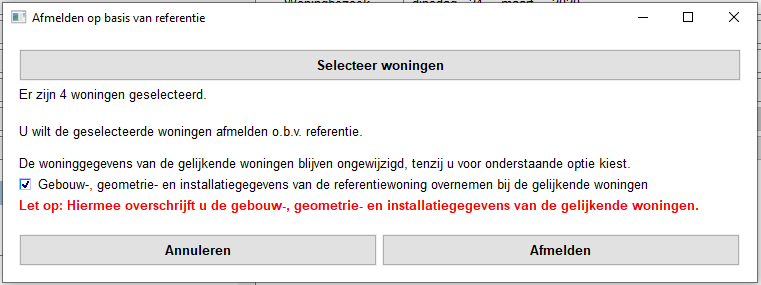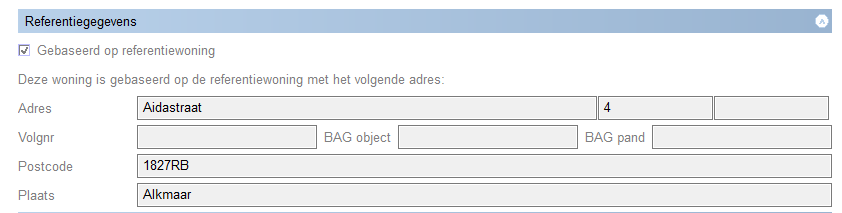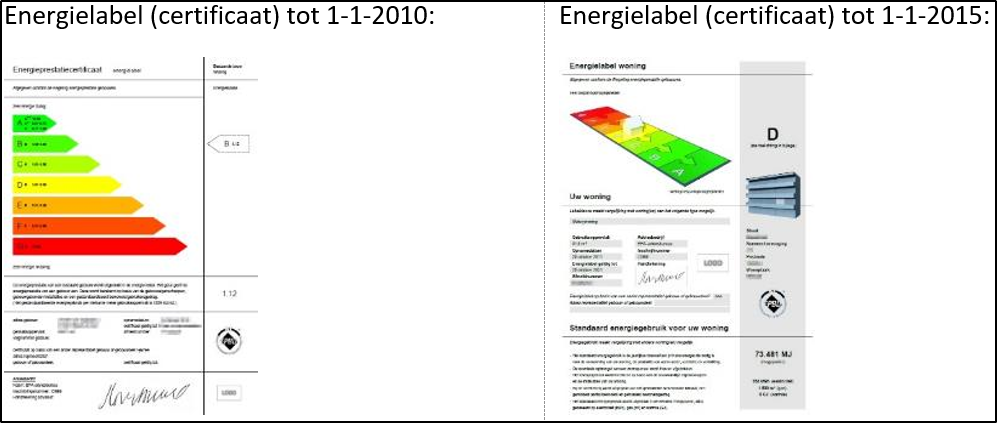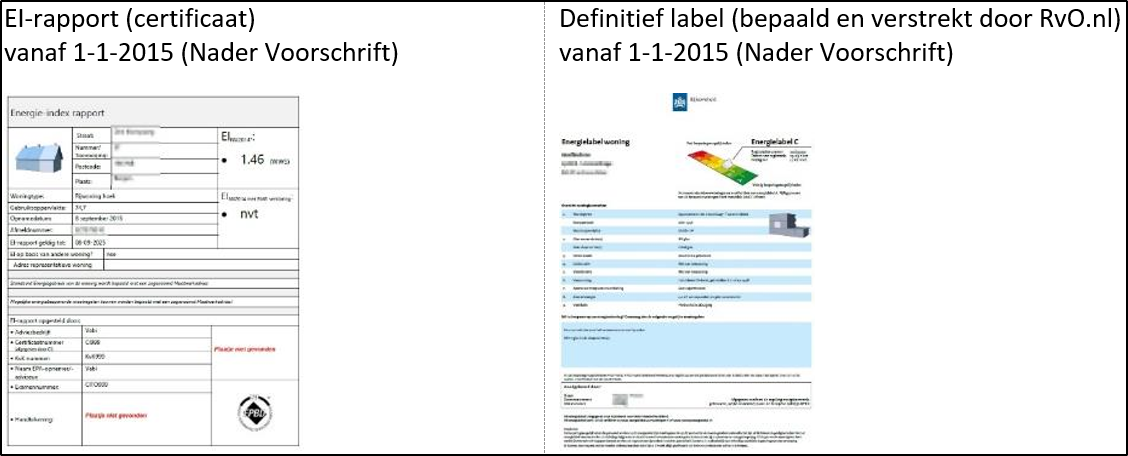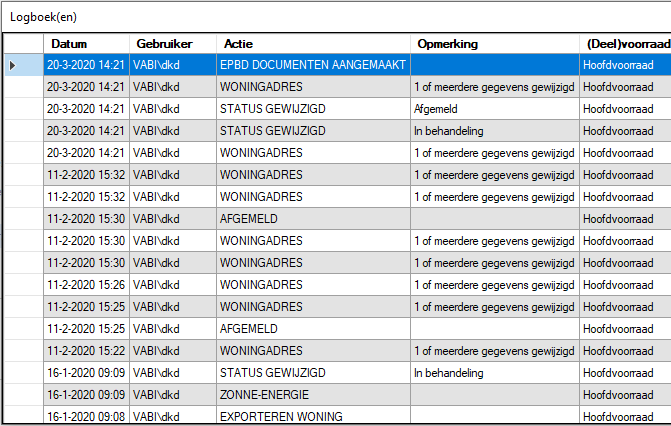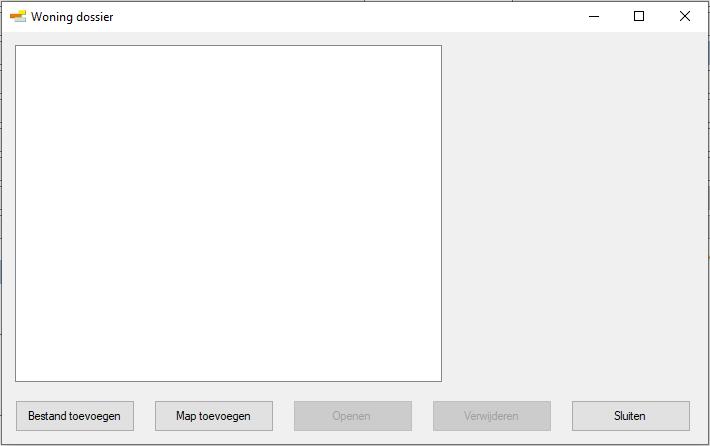Woningen overzicht
Stap 3 binnen een deelvoorraad is het woningoverzicht (zie: 1 in de afbeelding). Dit overzicht toont de woningen in een deelvoorraad. Van hieruit zijn verschillende functies mogelijk. Zo is het mogelijk om woningen toe te voegen, te bewerken, kopiëren en te verwijderen. Ook bied het overzicht in de gehele voorraad door gebruik te maken van filters of het personaliseren van filters en deze toe te passen. Zoals genoemd kan van hieruit een woning worden bewerkt, dit zorgt er voor dan een woning word geopend vanwaaruit deze aangepast kan worden. Op deze pagina wordt gekeken naar hoe dit allemaal zou kunnen.
Gebruik maken van het woning overzicht
- Basis
1. Het woningoverzicht gebruiken
2. woningen toevoegen
3. woningen bewerken
4. woning kopiëren
5. woning verwijderen
De filter functie
Zowel in het woningoverzicht als in vele andere menu waar woningen kunnen worden geselecteerd, is het mogelijk om gebruik te maken van filters om een selectie te maken van woningen. Onderstaande stappenplan laat zien hoe dit in zijn werk gaat. in onderstaande afbeeldingen zie je waar de filters staan in het woningoverzicht (afbeelding 1) en hoe deze standaard is geopend in zowel het woningoverzicht als bij andere functies (afbeelding 2)
Het filter gebruiken
De exporteer functies
De onderste filter betreft in feiten twee functies. Dit is het exporteren van de zichtbare woningen in het woningoverzicht. Dit houd in dat er een Excel of .CSV export kan worden gemaakt van de het woningoverzicht waarop mogelijk is gefilterd en sorteert.
Het exporteren van het woning overzicht kan worden gedaan middels de volgende stappen:
Het woninginvoerscherm
Het woninginvoerscherm wordt gebruikt om alle data met betrekking tot de woning in te voeren. Deze data komt overeen met het opname formulier en betreft adresgegevens, geometrie, constructies en installaties. Bovendien zijn er in het woningoverzicht verschillende functies beschikbaar, denk aan: Controleer woning, Afmelden woning, Afmelden referentiewoning, Concept certificaat, Energiecertificaat, Definitief label, Monitorbestand, Logboek, Woning dossier.