Constructies
In stap 2 ga je de eigenschappen van de constructies invoeren en opslaan in de database. Je kunt meerdere constructies invoeren die je in meerdere woningen kunt hergebruiken. Je kunt constructies toevoegen, bewerken, kopiëren en verwijderen.
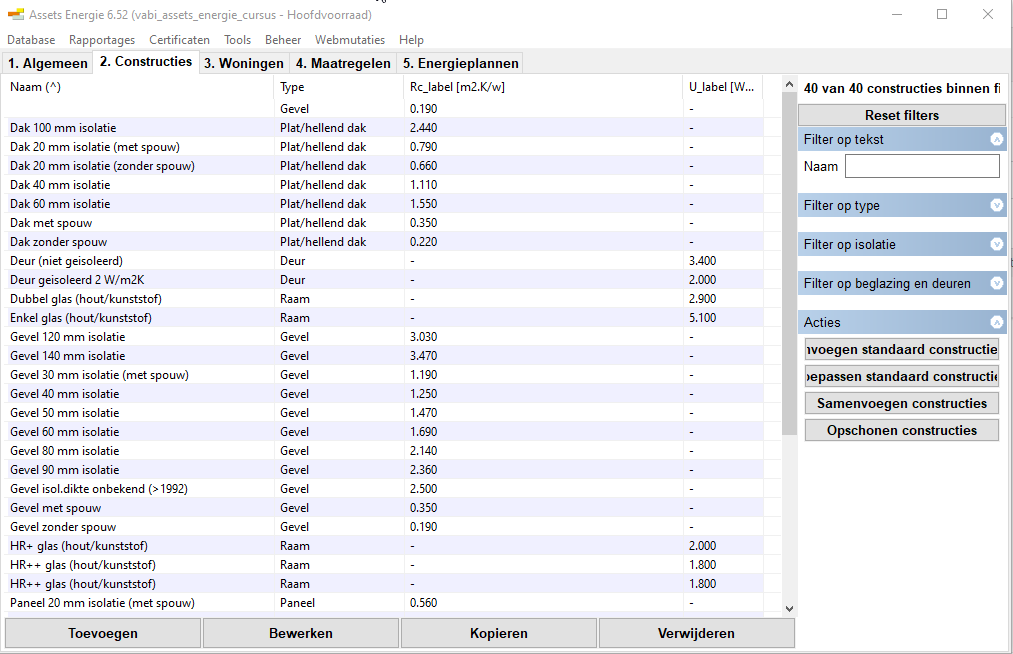
Constructie definiëren
In deze stap definieer je de constructies die in de woningen voorkomen. Het betreft hier alleen nog maar de definities, dus alleen de fysieke eigenschappen van de in de woningen voorkomende- constructies. In stap 3 (Woningen) ga je voor elke woning de geometrie invoeren (afmetingen, oriëntatie, etc.), waarbij je gebruik maakt van deze gedefinieerde constructies. Zo hoef je de thermische eigenschappen van één type constructie maar één keer vast te leggen. Mocht je achteraf de eigenschappen van deze constructie willen veranderen dan is dat mogelijk. De wijzigingen worden door het programma automatisch in de geometrie van alle woningen doorgevoerd.
Het grote voordeel van het maken van een constructiedefinitie is dat je ingevoerde gegevens in de voorraad kunt hergebruiken.
Wanneer je een constructie toevoegt, krijg je een scherm zoals in figuur hieronder. Er kunnen verschillende typen constructies worden ingevoerd. Per type constructie zijn ook weer verschillende invoermogelijkheden. In de volgende paragrafen worden de invoermogelijkheden per type constructie verder uitgewerkt.
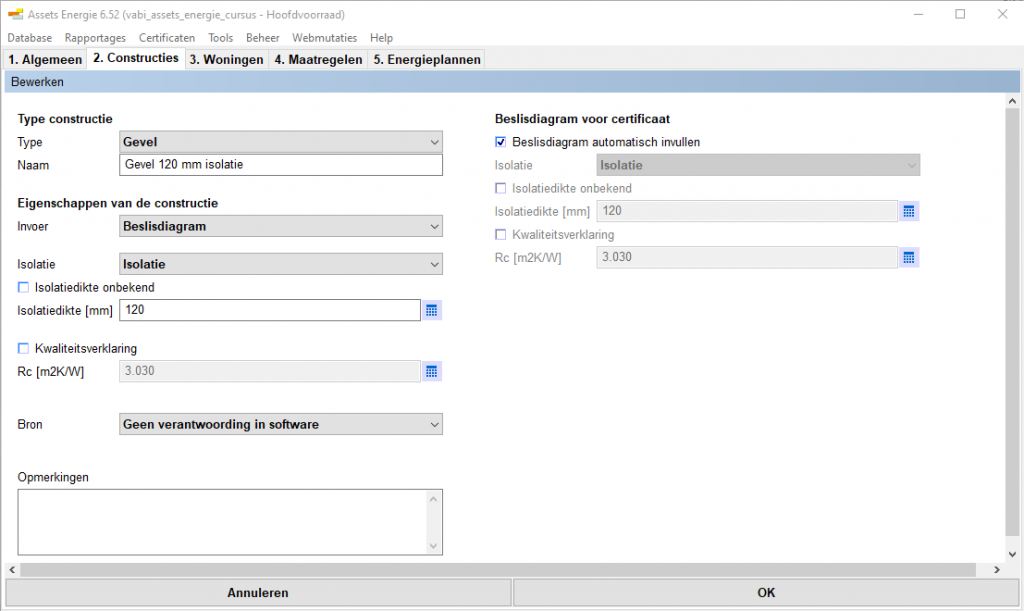
Constructies bewerken
Als je een constructie bewerkt, wordt deze door het programma ‘geblokkeerd’ zodat andere gebruikers geen toegang tot de constructie hebben (dubbele aanpassing uitgesloten). Een geblokkeerde constructie is te deblokkeren door in de menubalk [Beheer] en dan [Constructiebeheer] te selecteren. Als je deze optie gebruikt, verschijnt een selectiescherm met alle geblokkeerde constructies, die je eenvoudig kunt selecteren en ‘deblokkeren’.
Als je een bestaande constructie bewerkt en hierbij alleen de naam wijzigt is er niets aan de hand. Als je ook de constructie eigenschappen wijzigt, zal het programma de melding geven “Zeker weten?” (zie figuur 10.2). Als je kiest voor [Nee] zullen de wijzigingen direct geannuleerd worden. Als je kiest voor [Ja] worden de wijzigingen doorgevoerd, wat verre gevolgen kan hebben voor de gebouwinvoer. Een onbekend aantal woningen kan namelijk gebruik maken van de constructie.
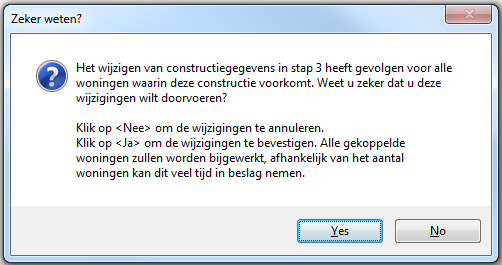
Verschillende typen constructies
Er wordt onderscheid gemaakt tussen verschillende typen constructies. In de volgende paragrafen worden de invoermogelijkheden per type constructie verder uitgewerkt.
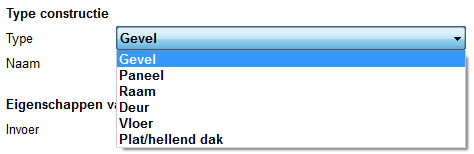
Gevels, panelen, deuren, vloeren en daken
In het programma kun je de thermische weerstand voor zowel gevels, panelen, deuren, vloeren als daken op vijf manieren bepalen (zie figuur hieronder):
- Voor gedefinieerd: invoer met behulp van voor gedefinieerde constructies uit de ISSO publicatie ‘Warmteverlies voor woningen’;
- Beslisdiagram: met behulp van het geautomatiseerde beslisdiagram, conform ISSO publicatie 82.1;
- Lagen opgeven: door zelf de lagen op te geven, bestaande uit het type materiaal (met bijbehorende warmtedoorgangscoëfficiënt) en dikte;
- Eigen Rc-waarde: door zelf een Rc-waarde op te geven;
Eigen U-waarde: door zelf een U-waarde op te geven.
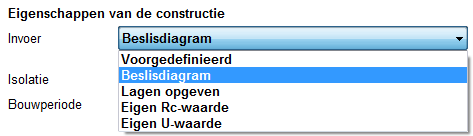
Voorgedefinieerde constructies
Met behulp van voor gedefinieerde constructies uit de ISSO publicatie ‘Warmteverlies voor woningen’ kun je de thermische weerstand van een constructie bepalen.
Selecteer ‘Voorgedefinieerd’ bij het invoerveld genaamd ‘Invoer’. Bij ‘Constructie’ kun je vervolgens kiezen uit een bibliotheek met voorgedefinieerde constructie uit ISSO publicatie ‘Warmteverlies voor woningen’.
Beslisdiagram
Met behulp van het geautomatiseerde beslisdiagram (ISSO publicatie 82) kun je de thermische weerstand van een constructie bepalen.
Selecteer: ‘Beslisdiagram’ in het derde invoerveld genaamd ‘Invoer’. Afhankelijk van de keuzes die je in het geautomatiseerde beslisdiagram maakt, wordt door het programma de thermische weerstand bepaald aan de hand van het beslisdiagram uit de ISSO publicatie 82.
Lagen opgeven
Door zelf lagen van een constructie op te geven, kun je de thermische weerstand van een constructie bepalen.
Selecteer: ‘Lagen opgeven’ in het derde invoerveld genaamd ‘Invoer’. In het programma kun je maximaal negen lagen opgeven, waaruit de constructie bestaat.
Eigen Rc-waarde
Als je de Rc -waarde van een constructie precies weet, dan kun je deze direct invoeren. Selecteer ‘eigen Rc-waarde‘ bij het invoerveld genaamd ‘Invoer’. Je kunt nu een eigen Rc-waarde invoeren.
Eigen U-waarde
Als je de U-waarde van een constructie precies weet, dan kun je deze direct invoeren. Selecteer ‘Eigen U-waarde’ bij het invoerveld genaamd ‘Invoer’. Je kunt nu een eigen U-waarde invoeren.
Gecontroleerde kwaliteitsverklaringen
Wanneer de invoermethode ‘Beslisdiagram’ is gekozen, is er een mogelijkheid om aan te vinken dat er voor deze constructie een kwaliteitsverklaring is. Daarmee kan de Rc-waarde volgens het beslisdiagram worden overschreven.

Bij Code wordt de ISSO-sleutel van de kwaliteitsverklaring ingevuld. Deze kan worden gekozen uit de lijst, of kan handmatig worden ingevuld.
Bij Rc [m2K/W] kan nu de Rc-waarde van de constructie worden ingevuld, waardoor het standaard Rc-waarde volgens het beslisschema wordt overschreven. Bij de kwaliteitsverklaringen, vind je ook de Rc-waarde. Deze moet handmatig worden ingevuld.
Ramen
In het programma kun je de thermische weerstand voor ramen op twee manieren bepalen:
- Beslisdiagram: met behulp van het geautomatiseerde beslisdiagram, conform ISSO publicatie 82.1;
- Eigen U en ZTA-waarde: door zelf een U-waarde en ZTA-waarde op te geven.
Beslisdiagram
Met behulp van het geautomatiseerde beslisdiagram (ISSO publicatie 82) kun je de warmtedoorgangscoëfficiënt (U-waarde) en zontoetredingsfactor (ZTA-waarde) van een raamconstructie bepalen.
Selecteer [Beslisdiagram] in het veld ‘Invoer’. Afhankelijk van de keuzes die je in het geautomatiseerde beslisdiagram maakt, wordt door het programma de U- en ZTA-waarde bepaald aan de hand van het beslisdiagram uit ISSO publicatie 82.
Eigen U- en ZTA-waarde
Als je de U-waarde en ZTA-waarde van een raam precies weet, dan kun je deze direct invoeren. Selecteer invoerveld ‘Type’ de optie ‘Raam’. Voorts selecteer je bij het invoerveld ‘Invoer’ de optie ‘Eigen waarde’. Je kunt nu zelf de waarden invoeren.
Gecontroleerde kwaliteitsverklaringen
Wanneer als invoermethode is gekozen voor ‘Beslisdiagram’ is er een mogelijkheid om aan te vinken dat er voor deze constructie een kwaliteitsverklaring is. Daarmee kunnen de U- en ZTA-waarde volgens het beslisdiagram worden overschreven.
Bij Code wordt de ISSO-sleutel van de kwaliteitsverklaring ingevuld. Deze kan worden gekozen uit de lijst, of kan handmatig worden ingevuld.
Bij U [W/m2K] en ZTA [-] kunnen nu de U- en ZTA-waarde van de constructie worden ingevuld. Wanneer de code uit de lijst met bestaande kwaliteitsverklaringen is gekozen, worden deze waarden automatisch ingevuld.
Beslisdiagram voor het energiecertificaat
Op één van bovengenoemde manieren breng je de werkelijke situatie in kaart, wat voor een toekomstig voorraadbeleid noodzakelijk is. De EPA-adviseur is echter door de overheid verplicht om voor het certificaat gebruik te maken van het beslisdiagram voor de thermische eigenschappen van een constructie. Zelfs wanneer de adviseur vaststelt dat het beslisdiagram afwijkt van de fysische werkelijkheid (zie ISSO publicatie 82).
Het programma zoekt daarom automatisch naar de plaats in het beslisdiagram waar je invoer het beste past. Mocht je hier een verandering in aan willen brengen is dat uiteraard mogelijk, door het veld beslisdiagram automatisch invullen af te vinken. Dan kun je zelf keuzes maken binnen het verplichte beslisdiagram.
Invoer van een constructie, zie figuur 10.8:
- ‘Eigenschappen van de constructie’ worden gebruikt voor de maatwerkadvies berekening,
- ‘Beslisdiagram voor certificaat’ wordt gebruikt voor de berekening van het energielabel en in de scenarioberekening (van de huidige situatie).
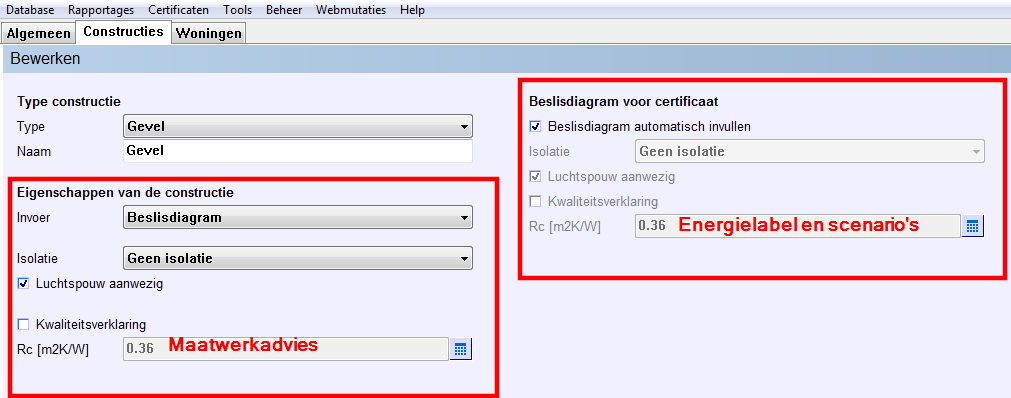
Opslaan of annuleren
Wanneer je op [Annuleren] drukt kun je de wijzigingen ongedaan maken. Als je klaar bent met bewerken, klik je op de knop [Ok] om de wijzigingen toe te passen en weer terug te keren naar de database met constructies. In deze database staan nu de belangrijkste gegevens van de ingevoerde constructies samengevat.
Constructies herstellen
Met behulp van de functie in menu [Beheer], [Constructiebeheer] kun je een verwijderde constructie terughalen uit de database. Selecteer hiervoor de verwijderde constructie en klik op de knop [Herstellen constructie].
Opschonen constructies
Met behulp van de functie in menu [Beheer], [Constructiebeheer] kun je niet gebruikte constructies opschonen. Klik op de knop [Opschonen constructie].