Gebruikers en rechten
Autorisatie
De gebruiker kan voor bepaalde onderdelen geautoriseerd worden. Dit is in te zien door het autorisatiescherm op te vragen via menu [Help], [Overzicht rechten].
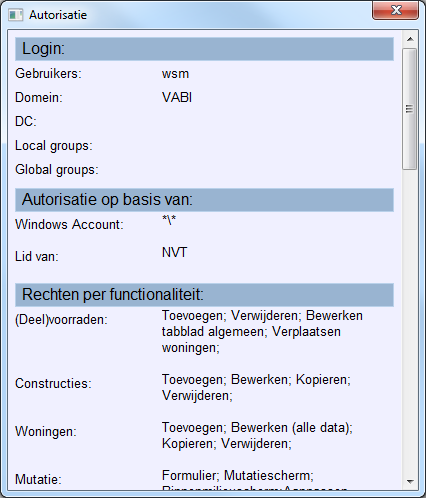
Om de instellingen in te zien en aan te passen selecteer je op de menubalk de optie [Beheer], [Gebruikers en rechten]. Als er veel gebruikers (users) of groepen zijn aangemaakt, kun je de filter gebruiken om deze terug te vinden.
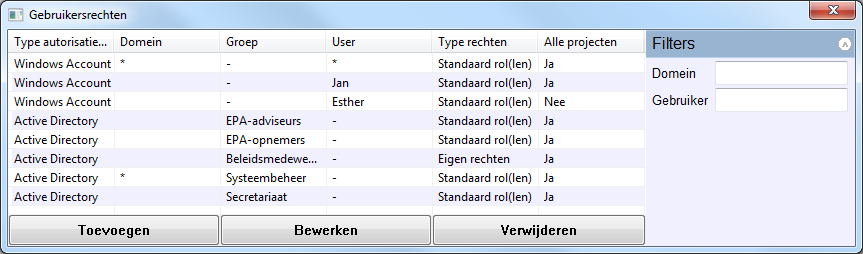
Er zijn twee mogelijkheden om autorisatie in te richten:
- Op Windows accounts (user);
- Op active directory (groep).
1. Autorisatie op Windows accounts (user)
Gebruikersinstellingen worden gekoppeld aan de Windows-gebruikers. Dus de inlognaam van de Windows-gebruiker bepaalt tevens de rechten die voor Assets Energie verkregen worden. Bij het opstarten van het programma wordt in volgorde gekeken naar:
- ‘Domein’ + ‘Gebruikersnaam’
- ‘Gebruikersnaam’
- ‘Domein’ + ‘Guestaccount’
- ‘Guestaccount’
2. Autorisatie op active directory (groep)
Het is ook mogelijk om op basis van de Active Directory (AD) van de Domain Controller (DC) rechten te verdelen. Aan een groep in de AD kunnen rechten en/of rollen worden ingesteld. Wanneer een gebruiker lid is van meerdere groepen, krijgt deze gebruiker de rechten van deze groepen samen.
Wanneer de gebruiker inlogt, worden eerst de rechten ingesteld op basis van zijn Windows Account. Vervolgen worden deze rechten uitgebreid op basis van de groepen van de Active Directory.
Toevoegen/verwijderen gebruikers
Om gebruikers toe te voegen of te verwijderen, gebruik je de knoppen onderaan de pagina [Toevoegen] en [Verwijderen]. Bij het toevoegen verschijnt meteen een bewerkingsscherm als beschreven in paragraaf ‘Bewerken gebruikersrechten’.
Bewerken gebruikersrechten
Om de gebruikersrechten te bewerken, selecteer je de juiste gebruiker en klik je onderaan de pagina op de knop [Bewerken].
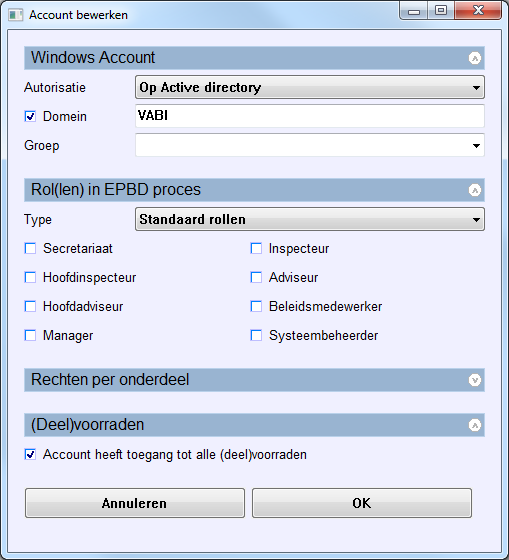
Bovenin het scherm kun je aangeven aan welk Windows account je de gebruikersrechten toekent. Je geeft hier op of het een ‘Guestaccount’ betreft, of je geeft een ‘Gebruikersnaam’ of de ‘Active directory’op. Daarnaast kun je desgewenst aangeven of de gebruiker ingelogd moet zijn op een bepaald ‘Domein’ om de opgegeven rechten te verkrijgen. Zie paragraaf ‘Autorisatie op Windows accounts’ voor de volgorde van autorisatie.
Onder ‘Rol(len) in het EPBD proces’ geeft je op welke rollen je toekent aan het betreffende gebruikersaccount. Voor de rechten van de verschillende rollen, zie paragraaf ‘Rechten standaardrollen’.
Tenslotte kun je ook nog opgeven tot welke (deel)voorraden de gebruiker (of het gebruikersaccount) toegang heeft. Als je het vakje uitvinkt, verschijnt een overzichtsscherm met de toegewezen (deel)voorraden. Door op [Toevoegen] te klikken, kun je beschikbare (deel)voorraden aan het account toewijzen.
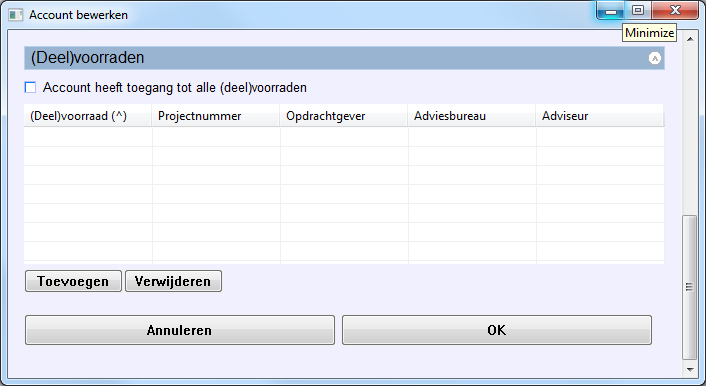
Naast het toekennen van standaardrollen, kun je er ook voor kiezen om zelf de rechten per onderdeel op te geven. Je kiest bij Rol(len) in EPBD proces het ‘Type’ voor ‘Zelf rechten opgeven’. Je klikt de balk ‘Rechten per onderdeel’ open met het pijltje rechts in de blauwe balk. Hier kun je voor de gebruiker (windows account) of groep (active directory) per onderdeel aangeven welke rechten toegekend worden door deze aan of uit te vinken.
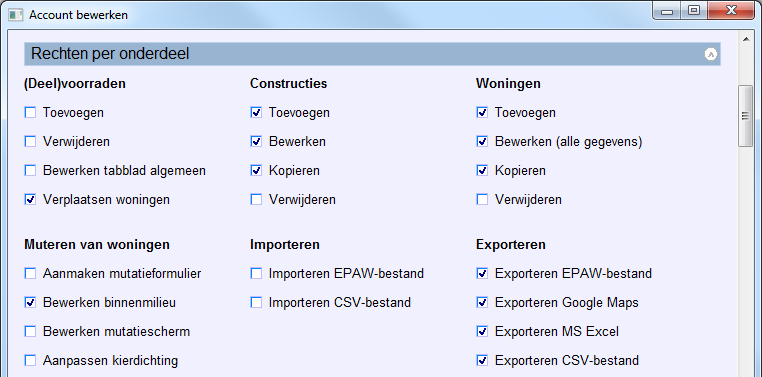
Rechten standaardrollen
In het programma zijn een aantal standaardrollen gedefinieerd. Elke rol staat voor bepaalde rechten tot functionaliteiten van het programma. In onderstaande tabel vind je de rollen met bijbehorende rechten.
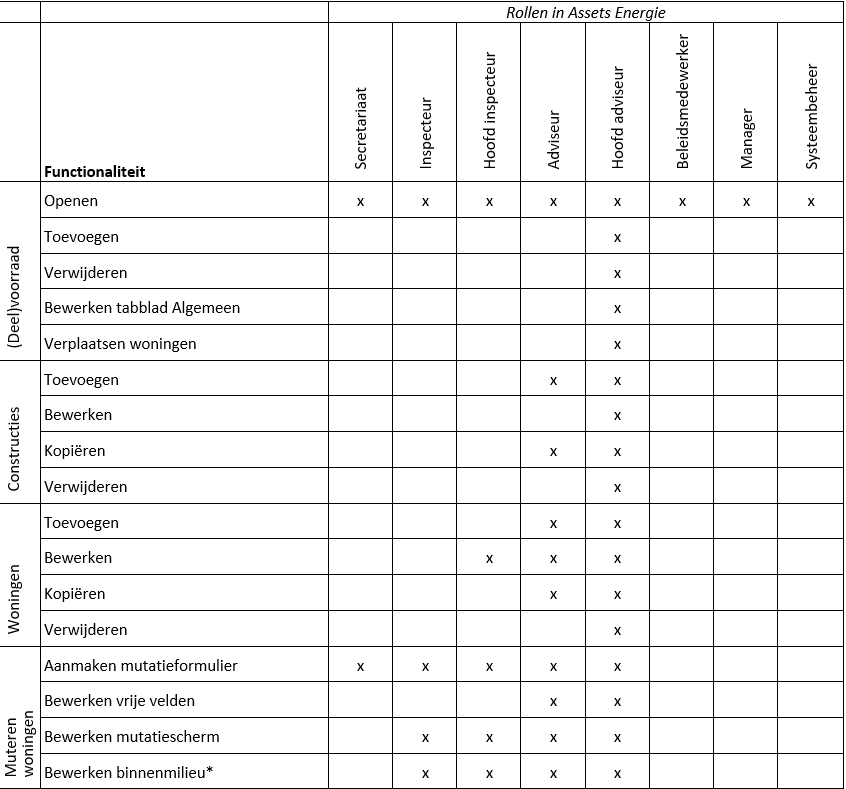
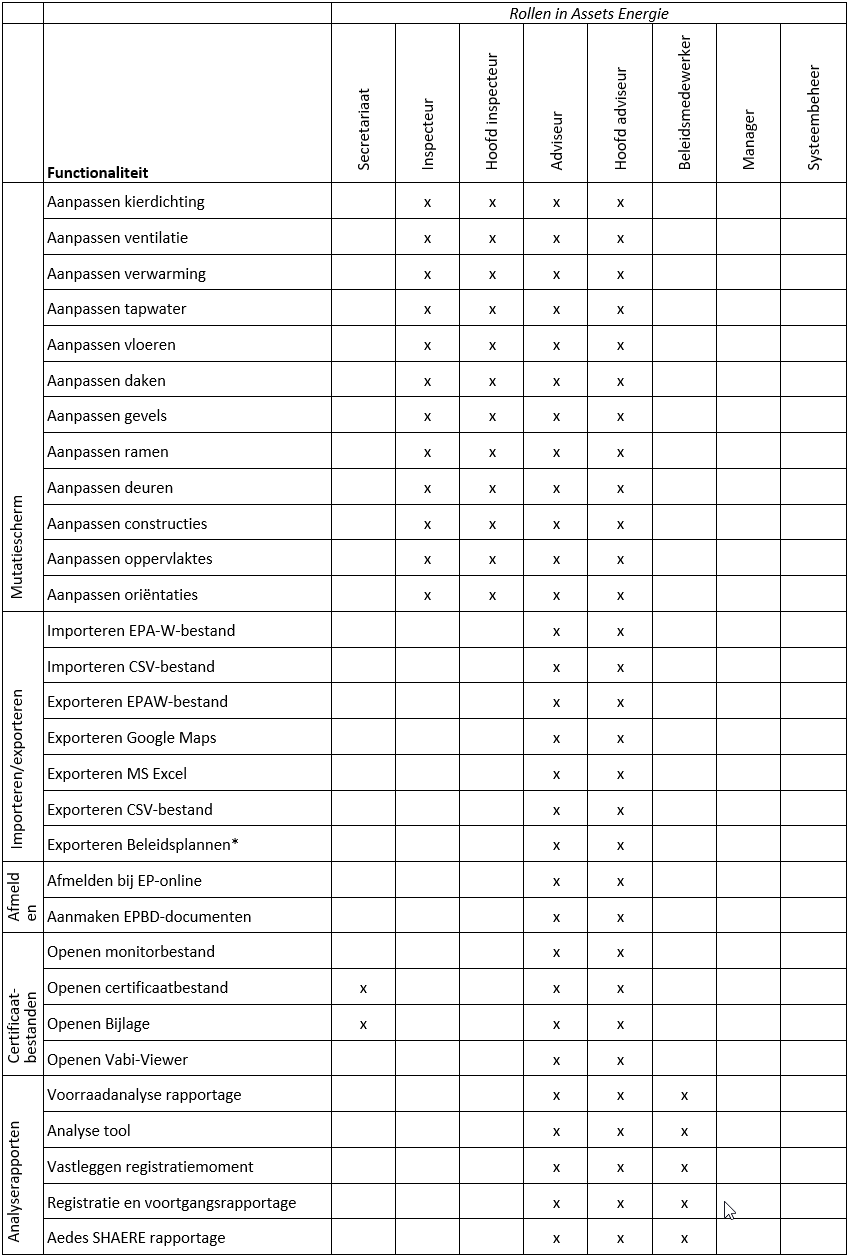
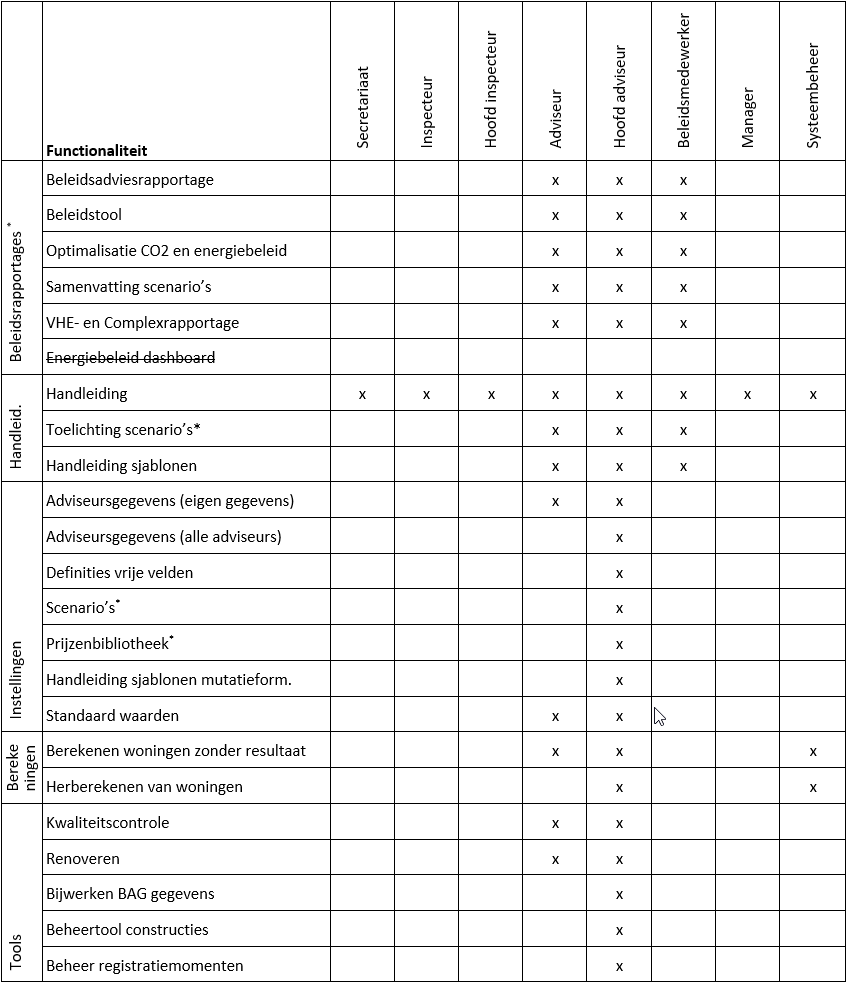
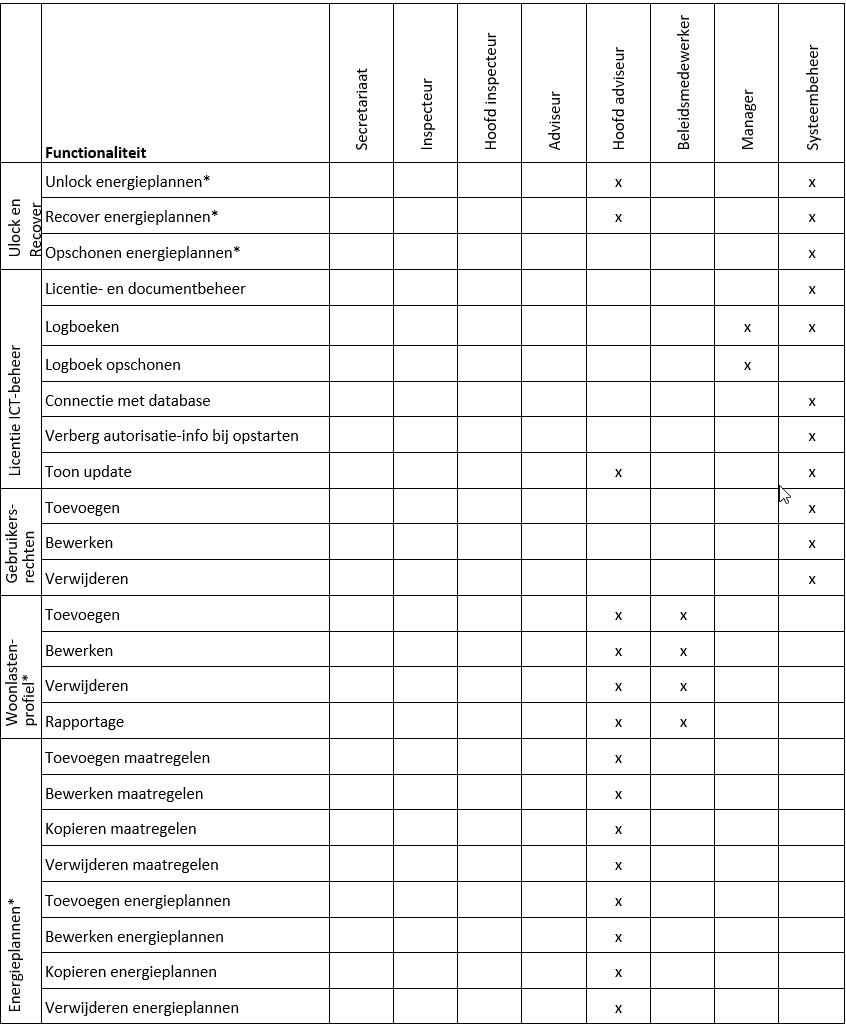
(*) Deze functies zijn alleen beschikbaar, als je in bezit bent van de betreffende licentie van de module ‘Energie en CO2 beleid’, ‘WWS en binnenmilieu’, ‘Woonlasten’ respectievelijk ‘Webmutatie’.