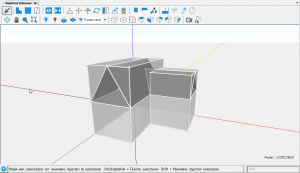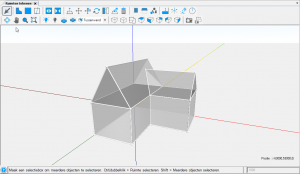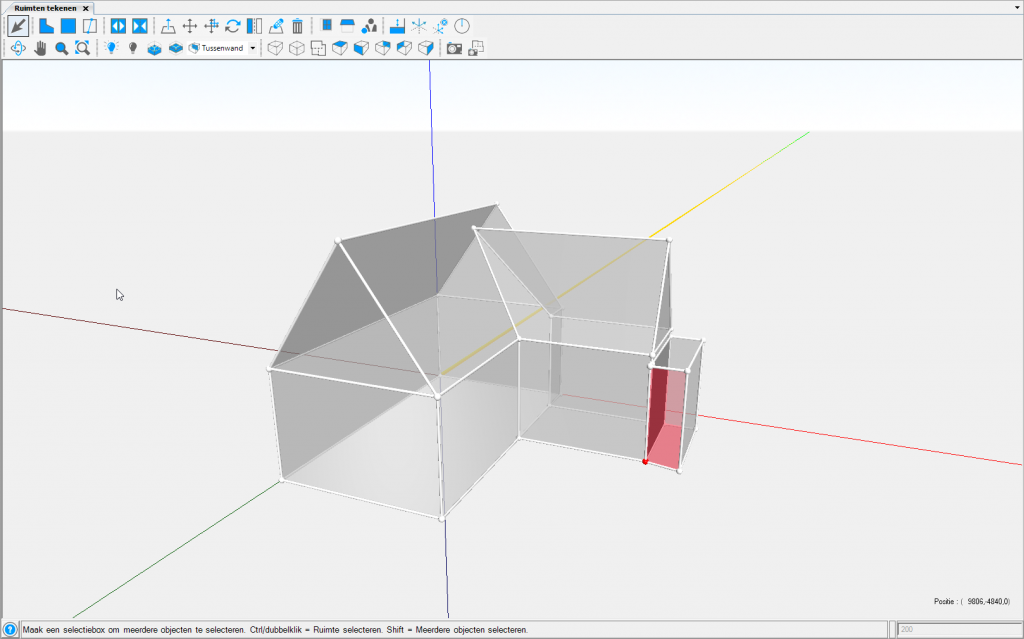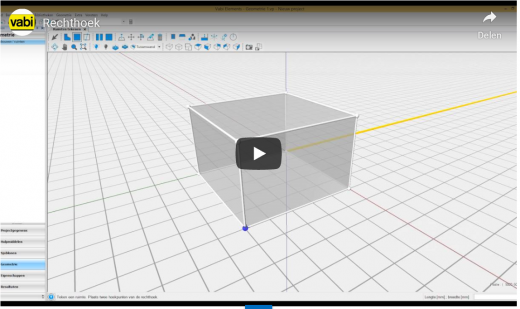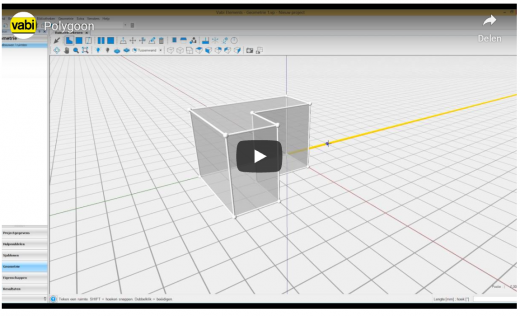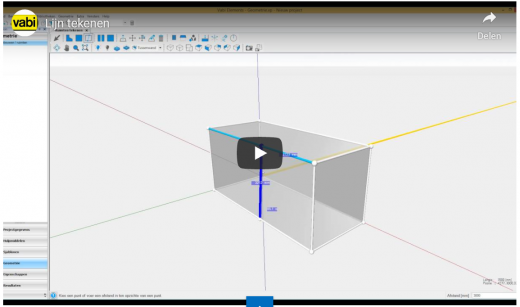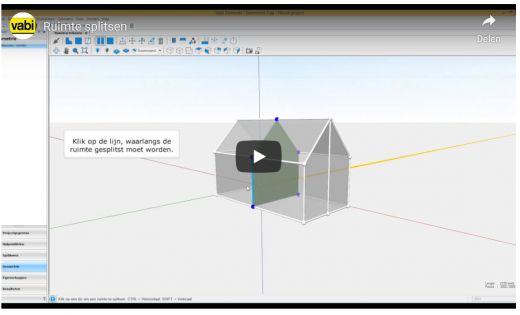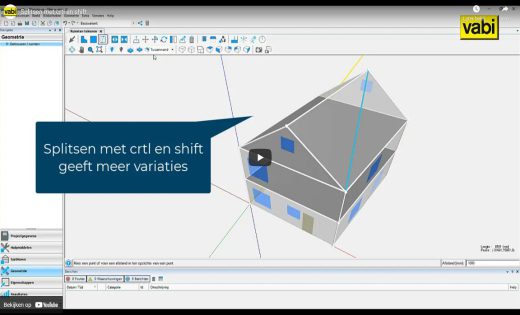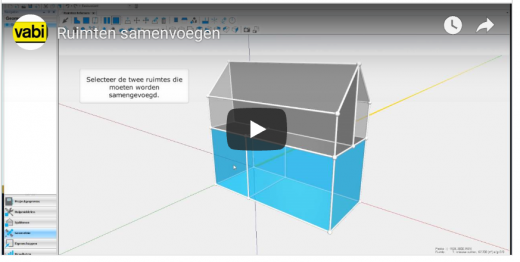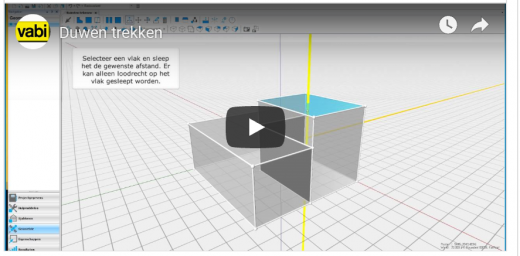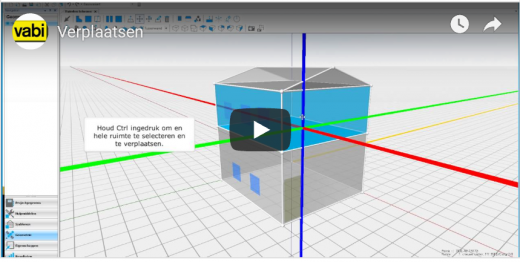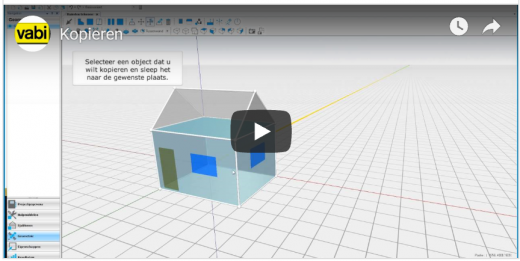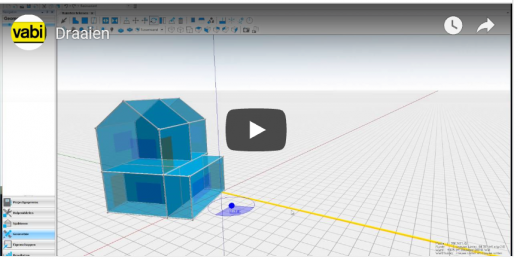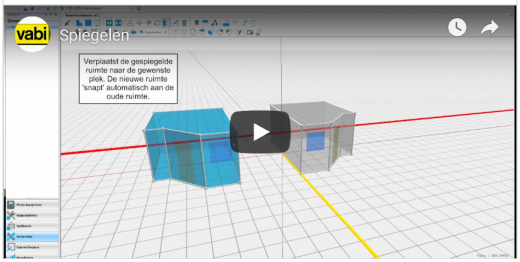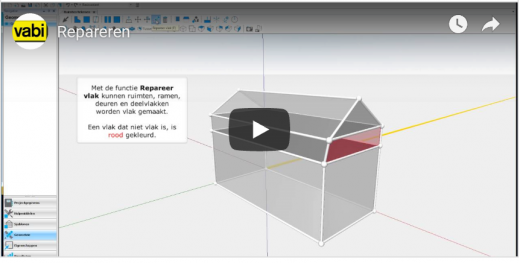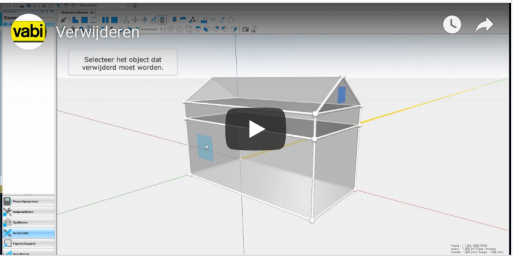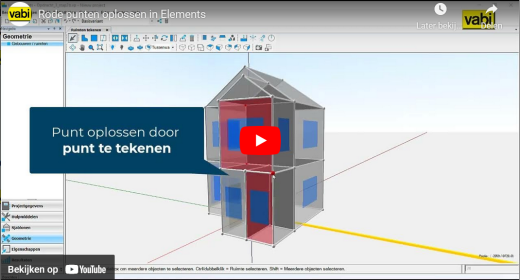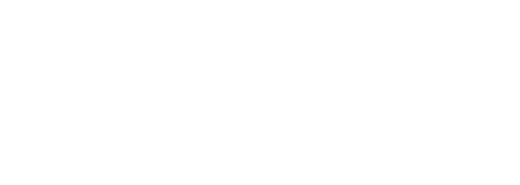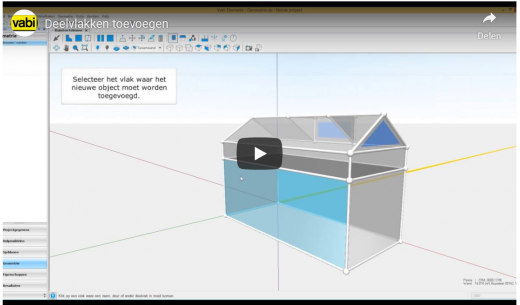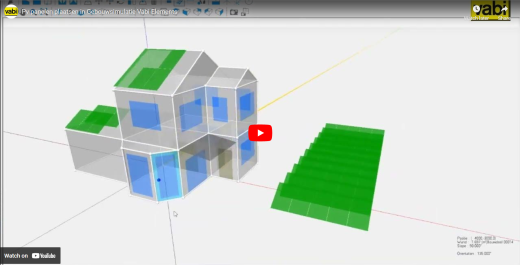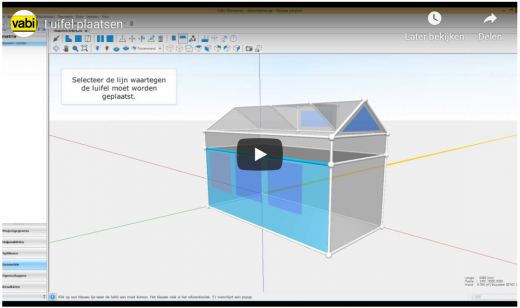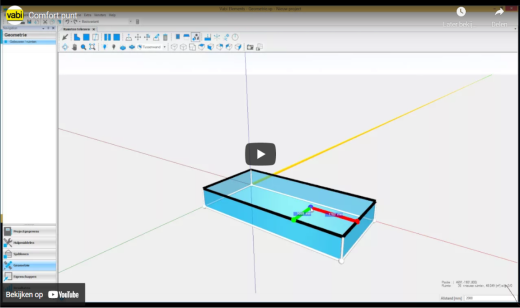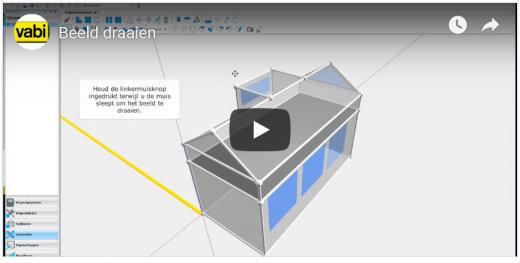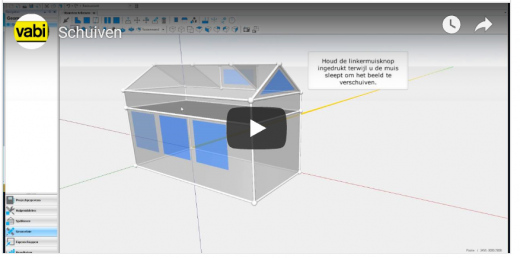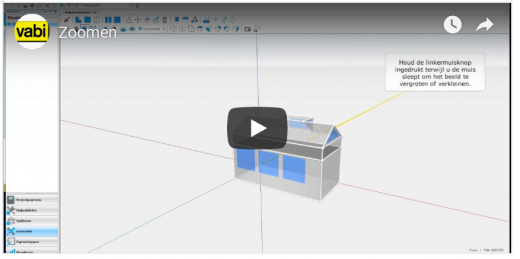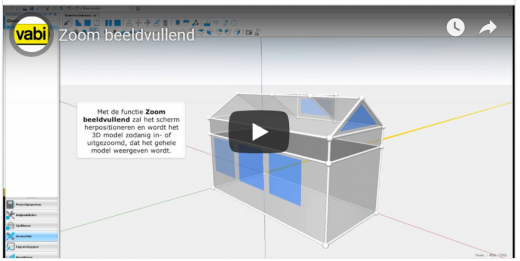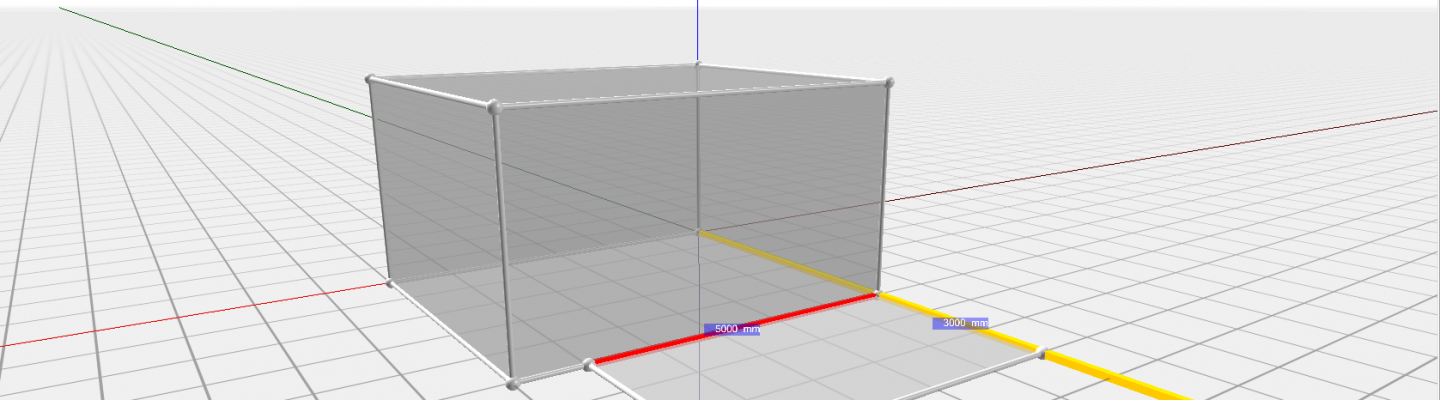
Handig tekenen
8 Vuistregels bij het tekenen in Vabi Elements
Benieuwd hoe de Vabi consultants ervoor zorgen dat een geometrie snel gerealiseerd wordt en betrouwbaar is?
1. Denk in volumes
2. Importeer netjes of niet
3. Less = more
4. Gebruik de juiste view
5. Teken van groot naar klein
6. Gebruik de shortcuts
7. Voorkomen is beter dan genezen
8. Verwijder onnodige objecten
Ruimten tekenen
Rechthoek en polygoon
Je tekent een ruimte met de rechthoek of polygoon functie. Heb je de vorm van de ruimte getekend verschijnt er een scherm, waar je de hoogte van de ruimte invult en waarbij je alle gemaakte sjablonen al zou kunnen koppelen. Het koppelen van de sjablonen en het aanpassen van de naam en ruimtenummer kan ook achteraf in stap 4. Koppelen.
Je tekent eenvoudig verschillende ruimten aan elkaar en op elkaar, om zo verdiepingen te creëren.
Ruimte bewerken
Selecteren
![]()
De functie selecteren is voor bijna alle functies een belangrijk onderdeel. Je kunt op verschillende manieren onderdelen selecteren en informatie hiervan aflezen.
De ruimten kunnen op verschillende manieren worden bewerkt. Bekijk hieronder verschillende video’s over het aanpassen van een ruimte.
Ruimte splitsen langs hulplijnen
![]()
Teken eerst een hulplijn in een vlak om hierlangs vervolgens de ruimte te splitsen.
Ruimten samenvoegen/tussenwand verwijderen
![]()
Tussenwanden kunnen niet zomaar verwijderd worden, omdat anders het volume niet meer kloppend is. Wil je een tussenwand verwijderen? Gebruik hiervoor de functie ruimten samenvoegen.
Duwen/trekken van vlakken
![]()
Met de functie duwen/trekken kun je een vlak verslepen.
Verplaatsen van punten, lijnen, ruimten
![]()
Het is ook mogelijk om punten, lijnen en ruimten te verplaatsen. Hierdoor worden alle onderdelen die aan het te verplaatsen deel vast zit ook mee getrokken. Let hier dus goed op dat je niet zorgt voor rode vlakken en punten.
Kopiëren deelvlakken en ruimten
![]()
Kopieer eenvoudig een raam, deur, deelconstructie, paneel of een hele ruimte met de functie kopiëren.
Draaien
![]()
Gebruik de functie draaien om een gebouw te draaien. Het is ook mogelijk ook mogelijk om een vlak om een bepaalde as te laten draaien om een schuine wand te creëren.
Spiegelen
![]()
Met de functie spiegelen, spiegel je een ruimte of geheel gebouw. Selecteer eerst meerdere ruimten met CTRL en SHIFT ingedrukt of CTRL+A om alles te selecteren.
Repareren
![]()
Met de functie repareren, kun je vlakken die niet meer vlak zijn (rood), weer vlak maken. Er wordt hiervoor een hoekpunt van het vlak zodanig verplaatst dat het vlak weer correct getekend is. Dit kan soms ervoor zorgen dat er een ander vlak juist weer rood wordt omdat het hoekpunt nu verplaatst is. Het opnieuw tekenen van een ruimte is soms de beste oplossing.
Punten, lijnen, deelvlakken of ruimten verwijderen (del)
![]()
Selecteer de verwijderfunctie en selecteer vervolgens het punt, de lijn, het deelvlak of de hele ruimte (met CTRL ingedrukt). Je kunt ook eerst meerdere onderdelen selecteren (met SHIFT ingedrukt) en daarna op de verwijderfunctie of deletetoets drukken.
Je kunt niet zomaar wanden of vloeren verwijderen, omdat dan het volume niet meer heel is. Wil je een tussenwand verwijderen bekijk dan de video ruimte samenvoegen.
Rode punten oplossen
In onderstaand filmpje worden rode punten op 3 manieren opgelost. De eerste manier is door de punten met verkeerde coördinaten te verwijderen, waardoor het punt met de juiste coördinaten overblijft. De tweede manier is door een punt met de juiste coördinaten te tekenen met behulp van `lijn tekenen’ tool. De derde manier is met de functie repareren, waardoor het geselecteerde punt door de software op andere coördinaat gezet wordt. Belangrijk is om het resultaat te controleren.
Onderdelen plaatsen
Deelvlakken
![]()
Je kunt eenvoudig verschillende soorten deelvlakken toevoegen aan een wand. Selecteer de functie deelvlak plaatsen en vervolgens de wand/dak/vloer waar deze in moet komen. In het venster kun je de afmetingen invoeren. Met CTRL ingedrukt herhaal je de vorige actie en plaats je een deelvlak met de zelfde eigenschappen als het als laatst geplaatste deelvlak.
Zonnepaneel plaatsen
![]()
Met de functie zonnepanneel plaatsen kan je overal in de geometrie een paneel plaatsen (Gebouwsimulatie)
Luifel plaatsen
![]()
Met de functie luifel plaatsen, kun je langs elke lijn een luifel plaatsen die voor schaduw zorgt (Gebouwsimulatie en Koellast)
Comfortpunt plaatsen
![]()
De comfortpunten worden in Gebouwsimulatie automatisch geplaatst in het zwaartepunt van de ruimte. Wil je zelf kiezen waar het comfortpunt komt? Plaats hem dan zelf in de ruimte.
Instellingen
Maaiveldhoogte aanpassen
![]()
Verplaats het maaiveldhoogte naar boven of beneden, om bijvoorbeeld van een getekende ruimte een kelder te maken, waarbij alle wanden grenzen aan grond.
As verplaatsen/resetten
![]()
Met de functie as verplaatsen, kun je de richtingen van de as wijzigen. Wanneer je een rechthoek moet tekenen langs een schuin vlak kun je hiervoor eerst de de assen aanpassen.
Klik op Reset as om de as weer naar de oorspronkelijke instellingen te zetten.
Oriëntatie Noordpijl
![]()
Gebruik de functie Oriëntatie (N) om de hoek van de noordpijl aan te passen. Dit is van belang voor het invallende zonlicht voor gebouwsimulatie en koellast.
Camera en beeldfilters
![]()
Beeld draaien
![]()
Je kunt met de functie beeld draaien om het gebouw heen draaien. Je dit kan ook door op het muiswiel te klikken en de muis te bewegen.
Schuiven
![]()
Met de functie schuiven, schuif je het beeld. Dit kan ook door op op je rechtermuisknop te klikken en de muis te bewegen.
Zoomen
![]()
Je kunt me de functie zoomen inzoomen op het gebouw. Dit kan ook door te scrollen met het scrolwieltje op je muis.
Zoomen beeldvullend
![]()
Maak het beeld vullend, zodat alles in één beeld te zien is.
Alles weergeven
![]()
Wanneer ruimten zijn verborgen, kun je met de functie alles weergeven, alle ruimten weer zichtbaar maken.
Ruimte verbergen
![]()
Verberg een of meerdere ruimten met de functie ruimte verbergen. Wil je meerdere ruimten tegelijkertijd verbergen? Selecteer deze eerst met SHIFT en CTRL ingedrukt.
Doorsnede plaatsen
Plaats een doorsnede om binnen het gebouw te kijken.
Bouwlaag isoleren
![]()
Isoleer een bouwlaag met de functie bouwlaag isoleren.
Weergaven
Selecteer een van de type weergaven om het gebouw te bekijken.
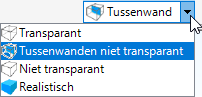
Aanzichten
Kies uit verschillende aanzichten. 3D perspectief, 3D parallel, plattegrond en zijaanzichten.
![]()
Foto/plattegronden opslaan
Sla het huidige aanzicht op of maak van elke verdieping een plattegrond. Deze worden toegevoegd aan de afbeeldingen onder Projectgegevens-Projectgegevens
![]()