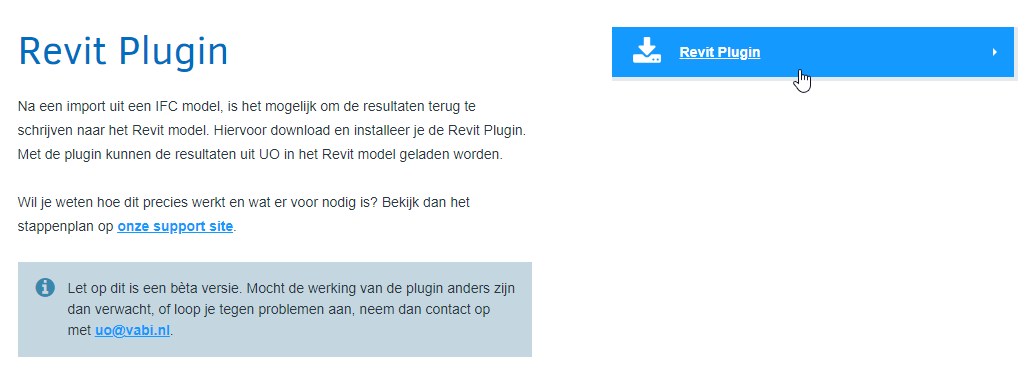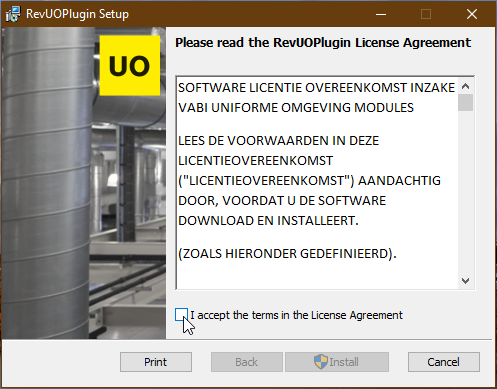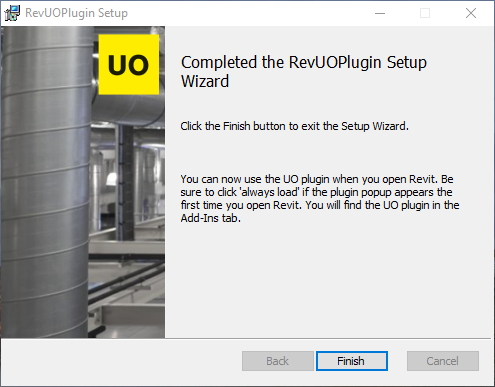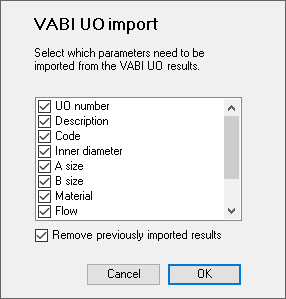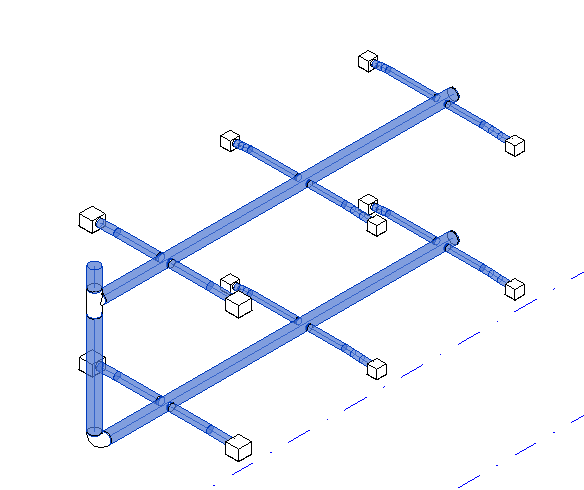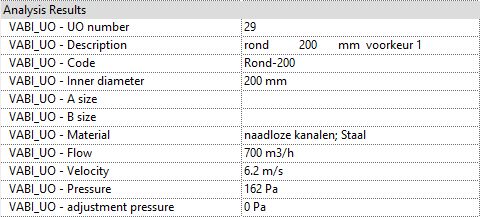Uniforme Omgeving
FAQ
Bekijk hieronder de veelgestelde vragen over Uniforme Omgeving
Installatie
Hoe installeer ik Vabi Uniforme Omgeving?
Volg het onderstaande stappenplan of bekijk de video op Youtube.
- Download de setup van de Vabi Uniforme Omgeving.
- De download van de software is een ingepakte map (ZIP-bestand), pak dit bestand uit voorafgaand aan de installatie.
- Sluit, voordat je de software gaat updaten, eventueel openstaande Vabi UO programma`s. Moet de software op een netwerk worden geïnstalleerd? Overleg dan met je systeembeheerder en bekijk onze handleiding voor een serverinstallatie in de online help van Vabi Uniforme Omgeving.
- Open de uitgepakte map en start het bestand: WINSTALL.exe.
- Kies de map waarin Vabi Uniforme Omgeving wilt installeren, deze map moet ‘VABI_UO’ worden genoemd (bijvoorbeeld C:\VABI_UO) en kies ‘Volgende’.
- In de volgende stap kiest u voor ‘Jaarlijkse, nieuwe of uitbreiding licentie‘ en voor ‘Programma onderdelen en licentie toevoegen‘.
- Open de licentiekey. Deze kun je downloaden van het klantportaal.
- Kies de te installeren programma’s. Standaard zijn de programma’s waarvoor je een licentie hebt aangevinkt.
- Kies ‘Installeren’ om de aangevinkte programma`s te installeren.
- Na de installatie komt er een melding naar boven dat de installatie geslaagd is. Er is de mogelijkheid om snelkoppelingen aan te maken op het bureaublad of in het startmenu.
- Het installatieprogramma kan nu worden afgesloten.
Installeer Vabi Uniforme Omgeving niet in een te diep gelegen map. Kies de map C:\VABI_UO
Kan Vabi UO op een server worden geïnstalleerd?
Ja, dat kan. Volg hiervoor de handleiding serverinstallatie in de online help.
Hoe update ik Vabi Uniforme Omgeving?
Volg het onderstaande stappenplan of bekijk de video op Youtube.
- Download de setup van de Vabi Uniforme Omgeving.
- De download van de software is een ingepakte map (ZIP-bestand), pak dit bestand uit voorafgaand aan de installatie.
- Sluit, voordat je de software gaat installeren, eventueel openstaande Vabi UO programma`s. Staat de software op het netwerk? Overleg dan met je systeembeheerder en bekijk onze handleiding voor een serverinstallatie in de online help van Vabi Uniforme Omgeving.
- Open de uitgepakte map en start het bestand: WINSTALL.exe.
- Kies de map waarin Vabi Uniforme Omgeving wilt installeren, deze map moet ‘VABI_UO‘ worden genoemd (bijvoorbeeld C:\VABI_UO) en kies ‘Volgende’.
- In de volgende stap kiest u voor ‘Programma onderdelen (update)‘.
- Kies de te installeren programma’s. Standaard zijn de programma’s waarvoor je een licentie hebt aangevinkt.
- Kies ‘Installeren’ om de aangevinkte programma`s te installeren.
- Na de installatie komt er een melding naar boven dat de installatie geslaagd is. Er is de mogelijkheid om snelkoppelingen aan te maken op het bureaublad of in het startmenu.
- Het installatieprogramma kan nu worden afgesloten.
Is er een undo functie?
Nee, er is geen undo functie. Er wordt wel van iedere actie (splits, kopieer, verwijder, enz.) een backup van het project gemaakt. Zie voor de werking hiervan de onderstaande vraag.
Wordt er een backup van mijn project gemaakt?
Ja, er wordt standaard tot 50 backups gemaakt in de map VABI_UO/backup.
Wil je dit aantal ophogen, open dan het bestand vabi.ini in de map VABI_UO met een code editor (bijv. notepad++) en voeg twee regels toe:
WERKDIR=.\WERK\
TEMPDIR=.\TEMP\
PROJDIR=.\PROJ\
BESTDIR=.\BESTAND\
BACKUPDIR=.\BACKUP\
BACKUPUIT=[aantal backups, niet lager dan 10]
Wanneer je bijvoorbeeld je BACKUPUIT op 100 zet, zal bij het bereiken van 100 backups, de oudste 50 backups worden vervangen door de nieuwste 50 backups en worden deze hernoemd.
Tekenen en toewijzen
Hoe wijs ik een definitie toe?
Selecteer het toe te wijzen item en wijs hem toe door SHIFT ingedrukt te houden en op het punt te klikken waar deze moet komen. Voeg meerdere definities toe door nog een keer te klikken.
Verwijder een definitie door CTRL ingedrukt te houden.
Importeren & exporteren
Hoe importeer ik een 2D-CAD (.dxf)?
Zorg dat de tekening enkellijning is opgebouwd in één bouwlaag. Daarnaast moet er een startpunt gedefinieerd zijn. Bekijk de map VABI_UO/PROJ met voorbeeldprojecten.
Zorg dat de dxf niet in een te diepe map geplaatst is, dit kan zorgen dat het niet kan worden ingelezen. Namen met spaties of het nog elders geopend hebben van de dxf kan ook het inlezen verhinderen.
Zorg dat je .dxf-file hetzelfde is opgebouwd als onze voorbeeld projecten. Deze vind je in de map VABI_UO/PROJ. Er moet in ieder geval een blok zijn, waarmee het beginpunt van het stelsel wordt aangegeven. Alle lijnen dienen op elkaar aan te sluiten. Daarnaast kun je bloks in je tekening zetten, waarmee de afmetingen en apparaten worden gedefinieerd.
- Klik op openen
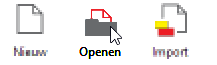
- Kies voor bestandstype .dxf
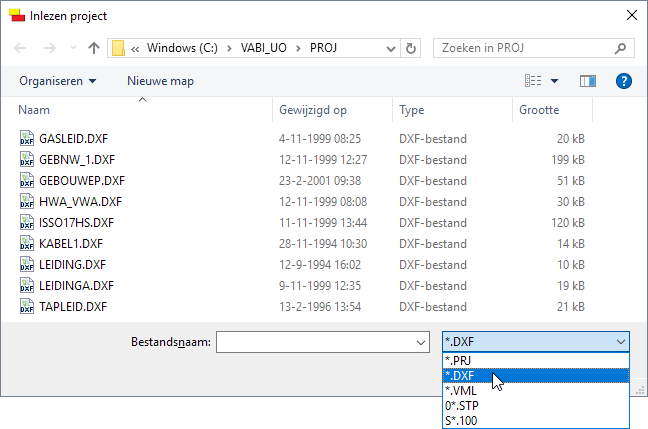
- Kies voor importeren definitiegegevens voor geen voorbeeld, start met leeg project
- Wijs in ieder geval het beginpunt blok toe en eventueel apparaat blok en afmetingen blok
- Selecteer de tekeninglagen en klik op Verwerken DXF-file
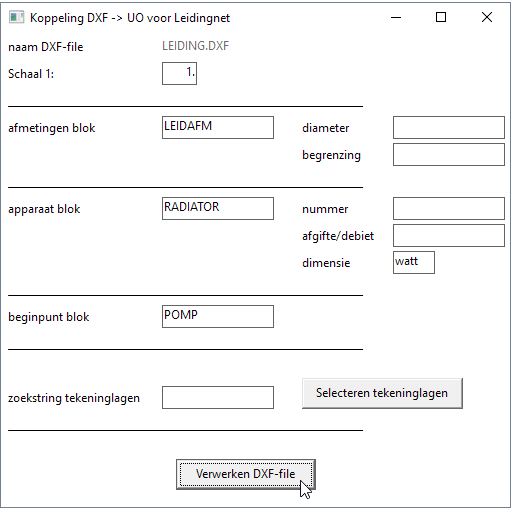
Hoe importeer ik een IFC (.ifc)?
Zorg dat in het BIM model alle leidingen/kanalen en hulpstukken met elkaar verbonden zijn en er dus geen gaten vallen. Zorg er verder voor dat de Elementen niet in een groep samengevoegd zijn. De systems in het BIM model worden uiteindelijk de stelsels in UO, dus zorg ook dat alle onderdelen van een stelsel in hetzelfde system zitten.
Exporteer vervolgens je BIM model als IFC (.ifc).
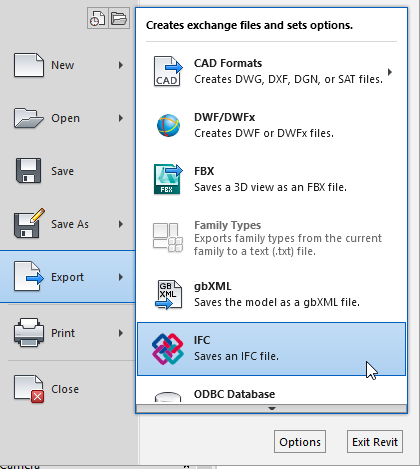
Kies bij de export instellingen voor de IFC 2×3 Coordination View 2.0 setup, die ook standaard geselecteerd wordt.

Wil je meer gegevens naar UO wegschrijven, maak dan een eigen setup aan en vink de optie “Export Revit property sets” aan onder Property Sets, en de optie “Store the IFC GUID in an element parameter after export” onder Advanced.
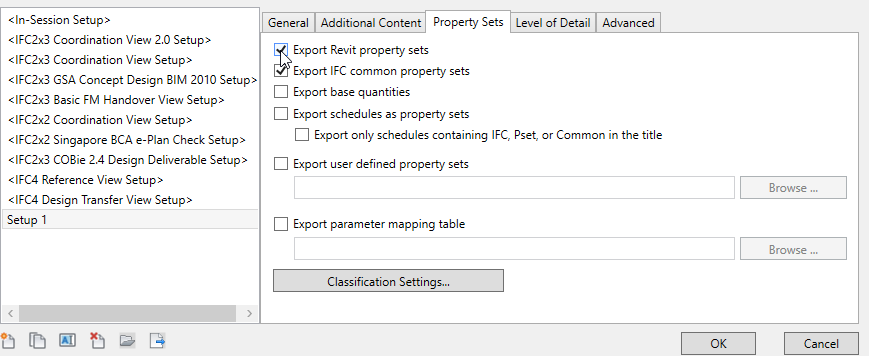
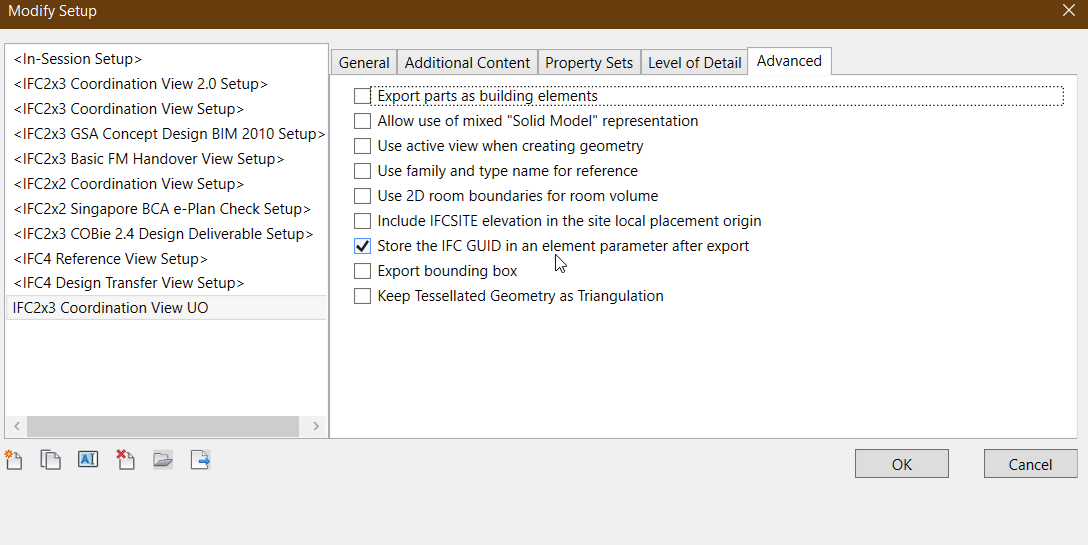
Om de IFC in UO in te laden druk je bij het hoofdscherm van één van de modules op Openen en blader je naar de map waar het model staat. Selecteer rechts onderin de extensie “*.IFC” zodat je de IFC file kunt selecteren en druk op Open.
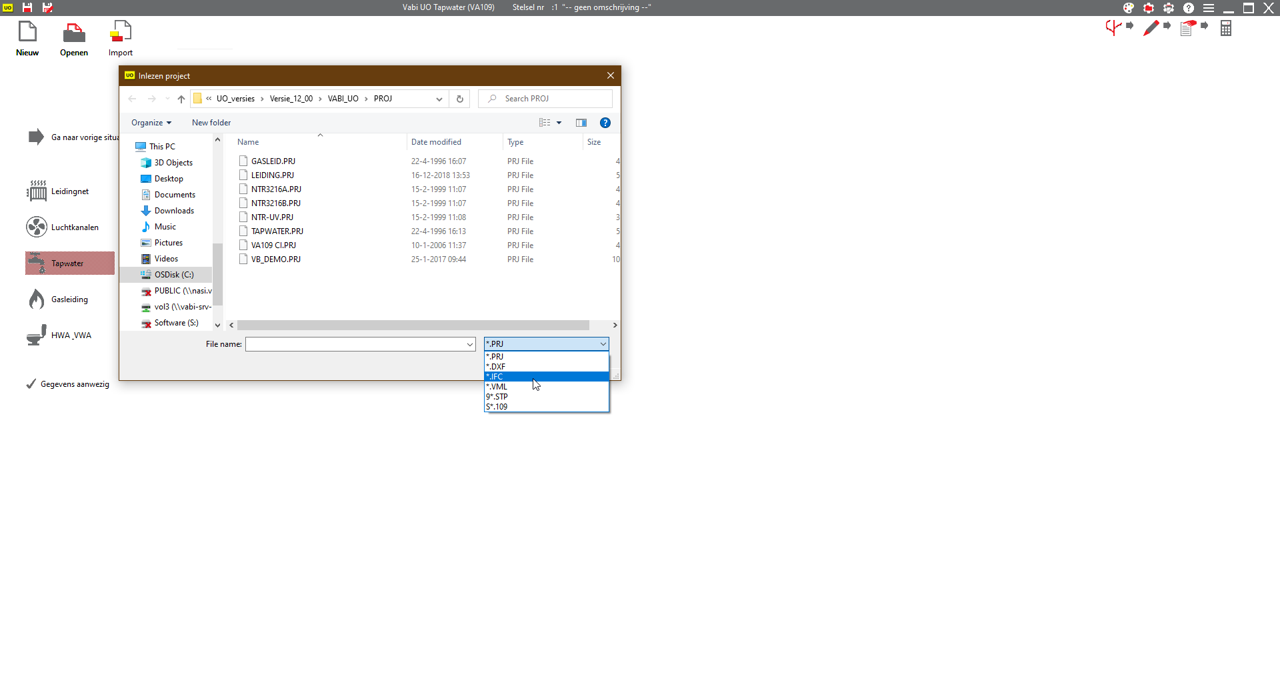
In het volgende scherm kies je of je een stelsel uit het model in een bestaand of een nieuw project wilt inladen.
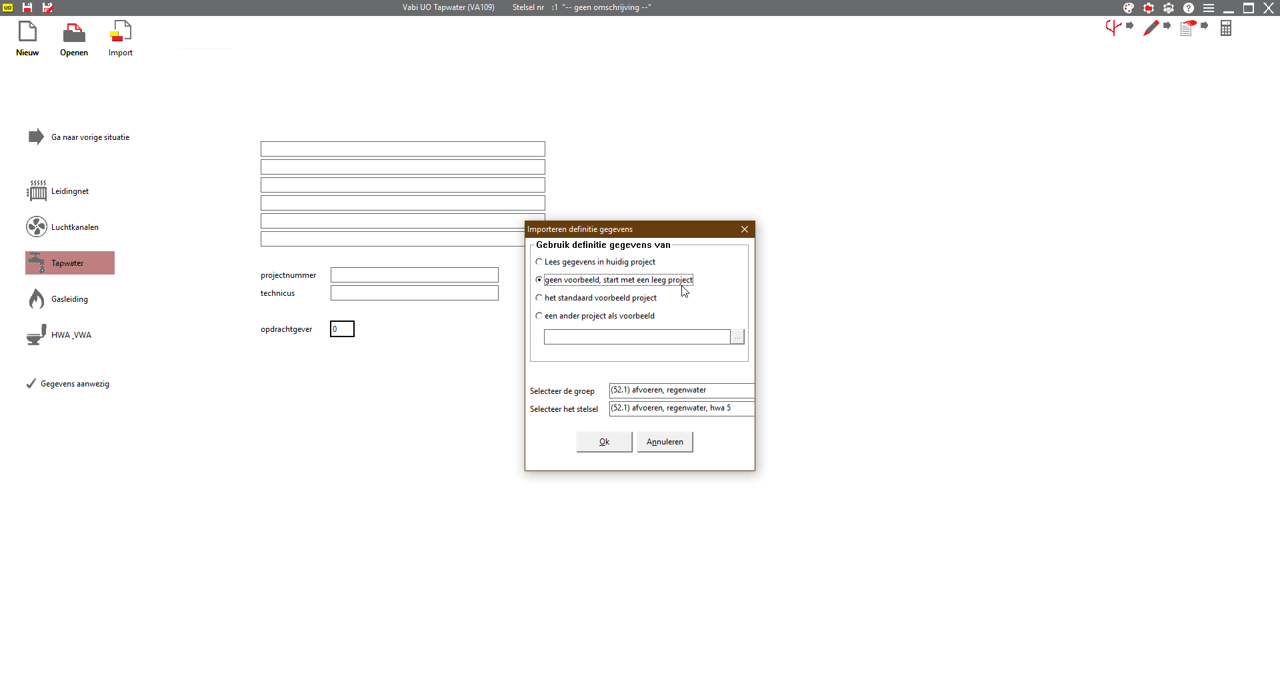
Hierna kies je wat voor soort stelsel (groep) je wilt inladen, bijv. een CV aanvoer stelsel. De namen van deze groepen zijn zoals deze in het BIM model aangemaakt waren.
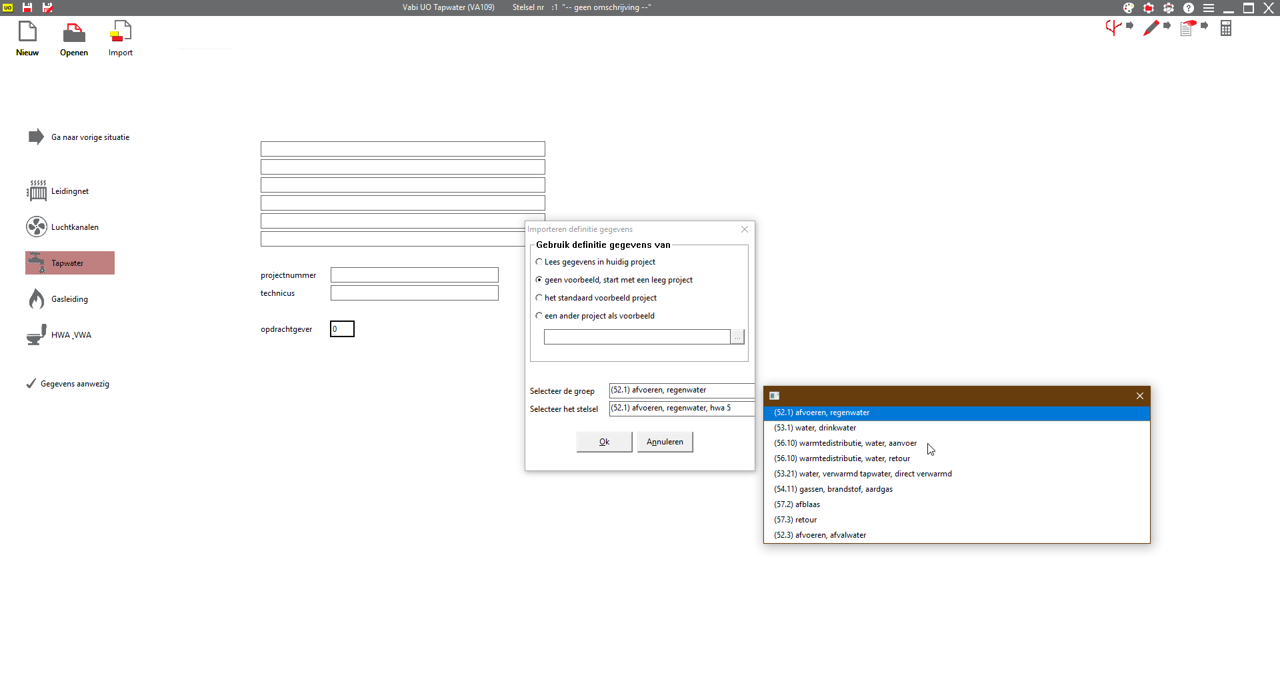
Nadat je de groep geselecteerd hebt kies je welk specifiek stelsel uit deze groep je wilt inladen. Ook de naam van dit stelsel komt overeen met het BIM model
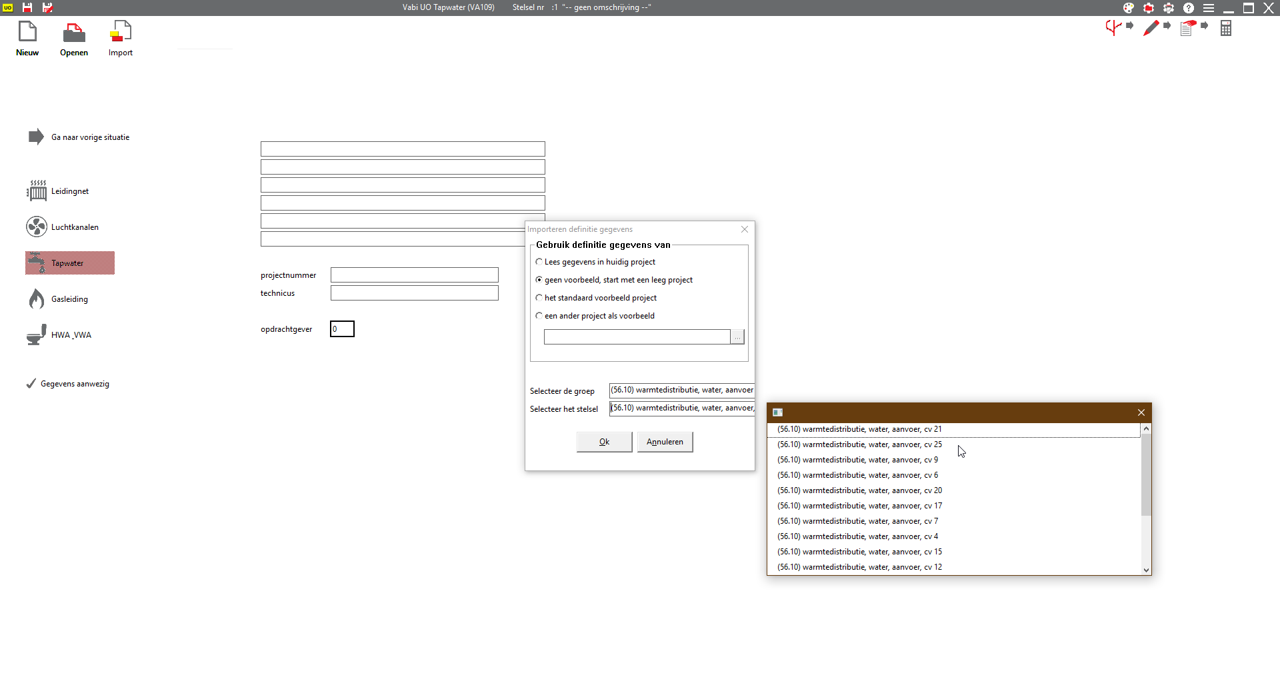
Nadat je de selectie gemaakt hebt druk je op OK en wordt het stelsel ingeladen. In het stelsels scherm wordt weergegeven welk stelsel ingeladen is en ook de geometrie is hier zichtbaar.
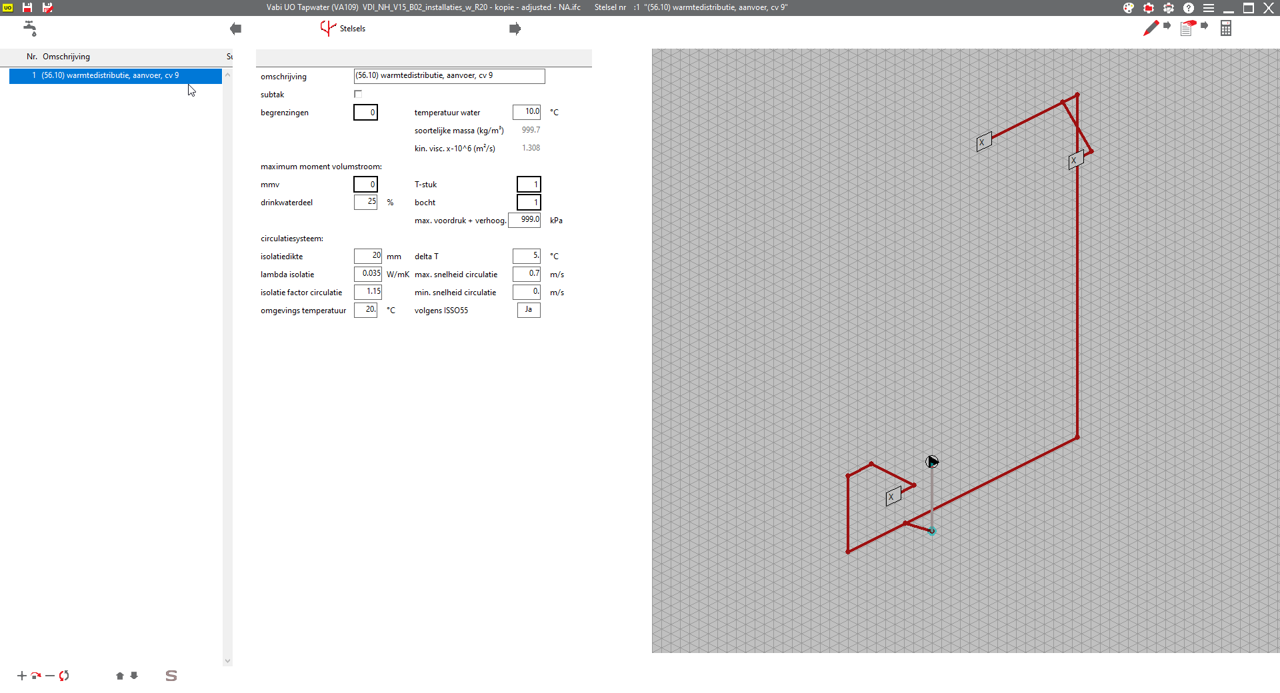
Na de import kun je controleren of de pomp op de juiste plek zit en zo niet, dan kun je deze verplaatsen.
De IFC import is nu voltooid.
Mocht je IFC niet ingeladen worden, probeer het dan eerst nog een keer om zeker te zijn, en mocht het dan ook niet werken, mail dan je IFC naar uo@vabi.nl zodat gekeken kan worden wat er mis gaat. Wordt alleen een deel van het stelsel weggelaten, ga dan na of alles wel goed aangesloten is. Dit kun je ook in de IFC doen, door bij de componenten bij Relations naar de Connections (aansluitingen) te kijken. Tenzij het een begin-/aansluitpunt is zouden er ten minste twee Connections per component moeten zijn.
Hoe geef ik het startpunt aan in een IFC (.ifc)?
Om het startpunt van het IFC stelsel dat in Vabi UO ingeladen moet worden te markeren, is het nodig om een eigen parameter aan te maken, die naar de IFC wordt weggeschreven. Op die manier kan deze later in het programma uitgelezen worden. Mocht je het originele document niet blijvend willen wijzigen, maak dan een kopie van het project óf voer onderstaande handelingen uit zonder het project op te slaan.
Open het originele project, in dit geval in Revit, waarin het startpunt voor de IFC gemarkeerd moet worden en ga naar het Manage tabblad. Klik hier op Project Parameters.

Klik in het Project Parameters scherm op Add om een eigen parameter aan te maken.
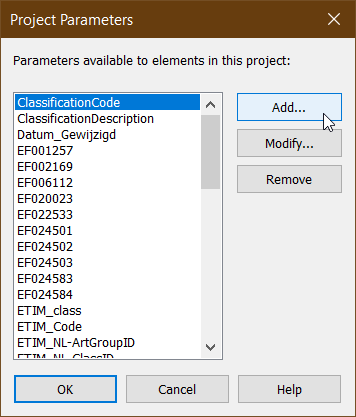
Geef de parameter een unieke naam die je later makkelijk kunt terugvinden, zoals UO_START. Geef vervolgens aan dat het type van de parameter Text is en deze onder de IFC Parameters groep valt. Kies vervolgens in de rechterkolom voor Check All om deze parameter aan alle componenten toe te voegen. Als je het voorgaande voltooid hebt, klik dan op OK.
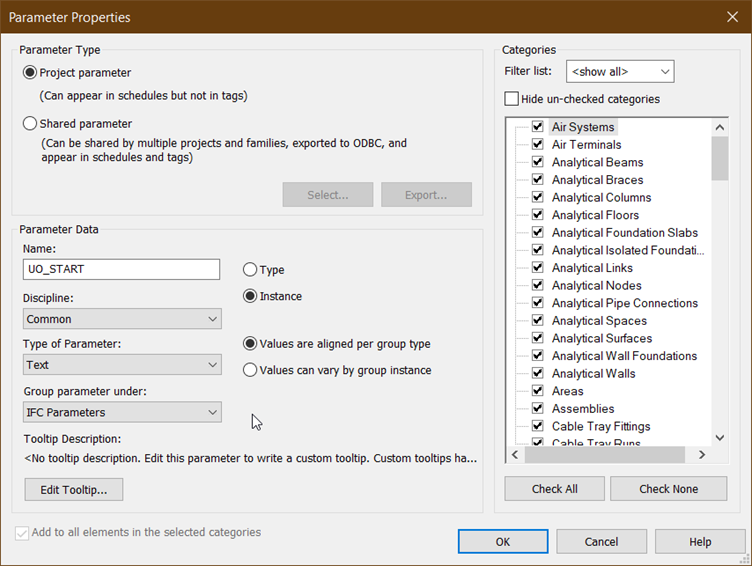
In het Project Parameters scherm is nu de nieuwe parameter zichtbaar. Klik op OK om dit scherm te sluiten.
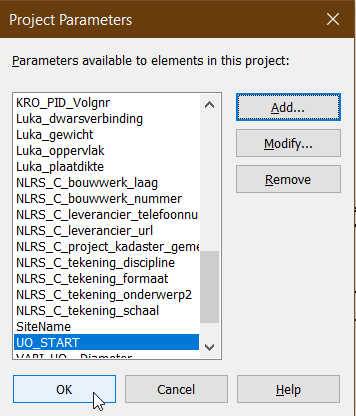
Selecteer vervolgens in het model het component waarmee het stelsel (system) begint. Bij de Properties is nu de nieuwe parameter zichtbaar. Vul hier het woord “start” in, om aan te geven dat dit het startpunt van het stelsel is en druk op Apply om de wijziging te bevestigen.
Heb je meerdere stelsels in het model die je in wilt laden? Vul dan “start” in bij het eerste component van elk van deze stelsels.
Let op dat je maar één startpunt per stelsel aangeeft, anders levert dit problemen op met de import in Vabi UO.
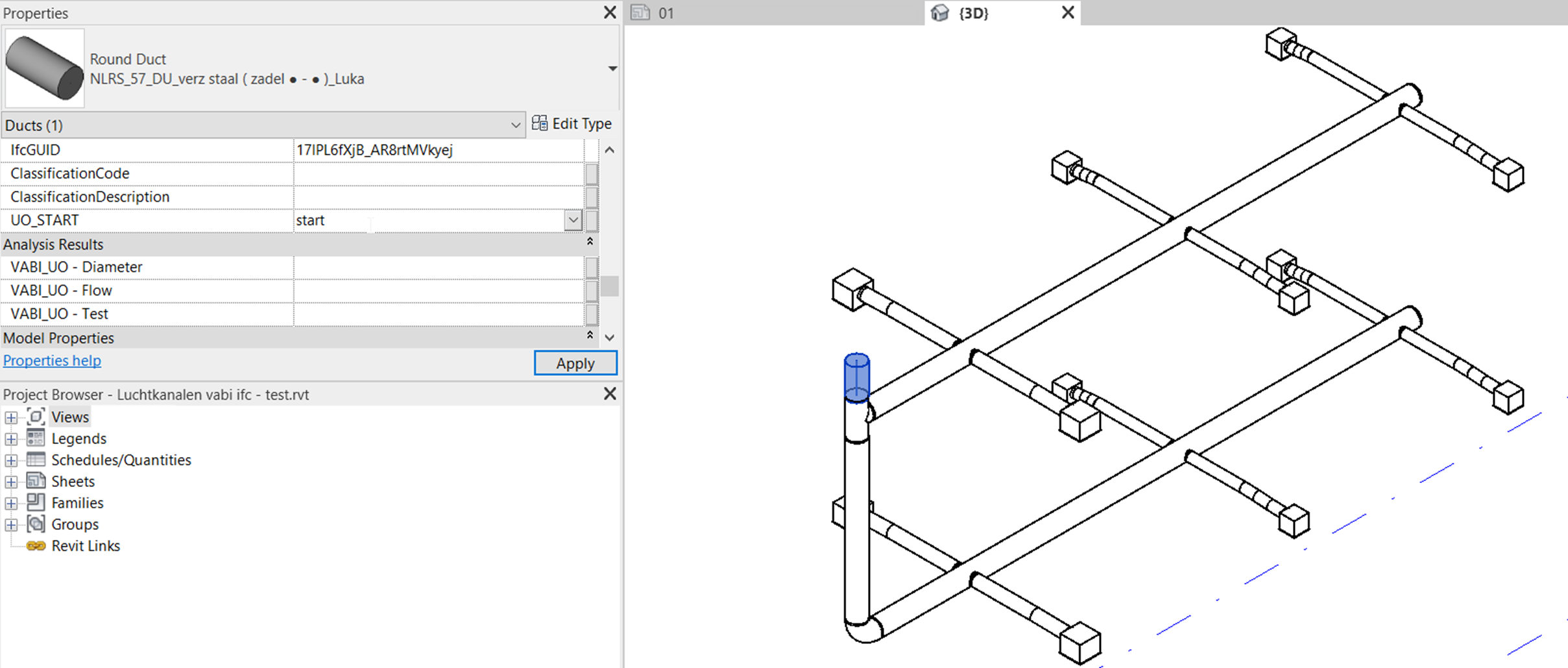
Nadat de de startpunten gemarkeerd zijn moet aangegeven worden dat deze ook naar de IFC weggeschreven moeten worden. Klik op File > Export > IFC.
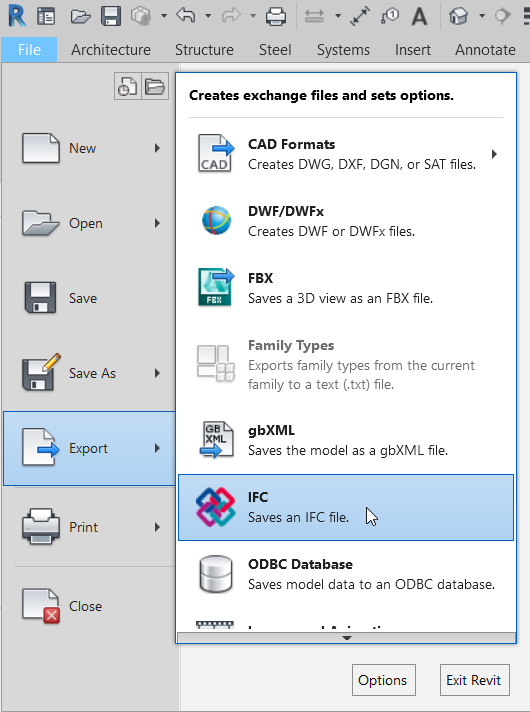
Klik in het geopende Export IFC scherm op Modify Setup.
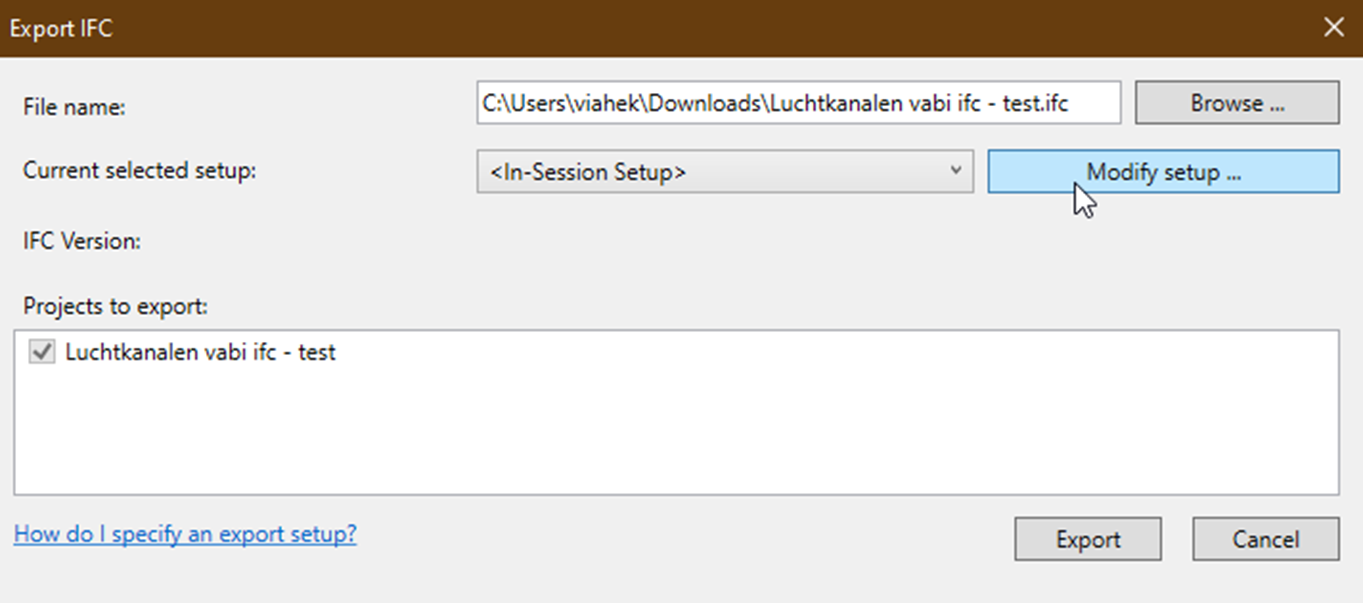
Maak in het volgende scherm aan de linkerkant een kopie van de <IFC2x3 Coordination View 2.0 Setup> zodat je deze aan kan passen. Klik in deze nieuwe Setup in het Property Sets tabblad op Classification Settings.
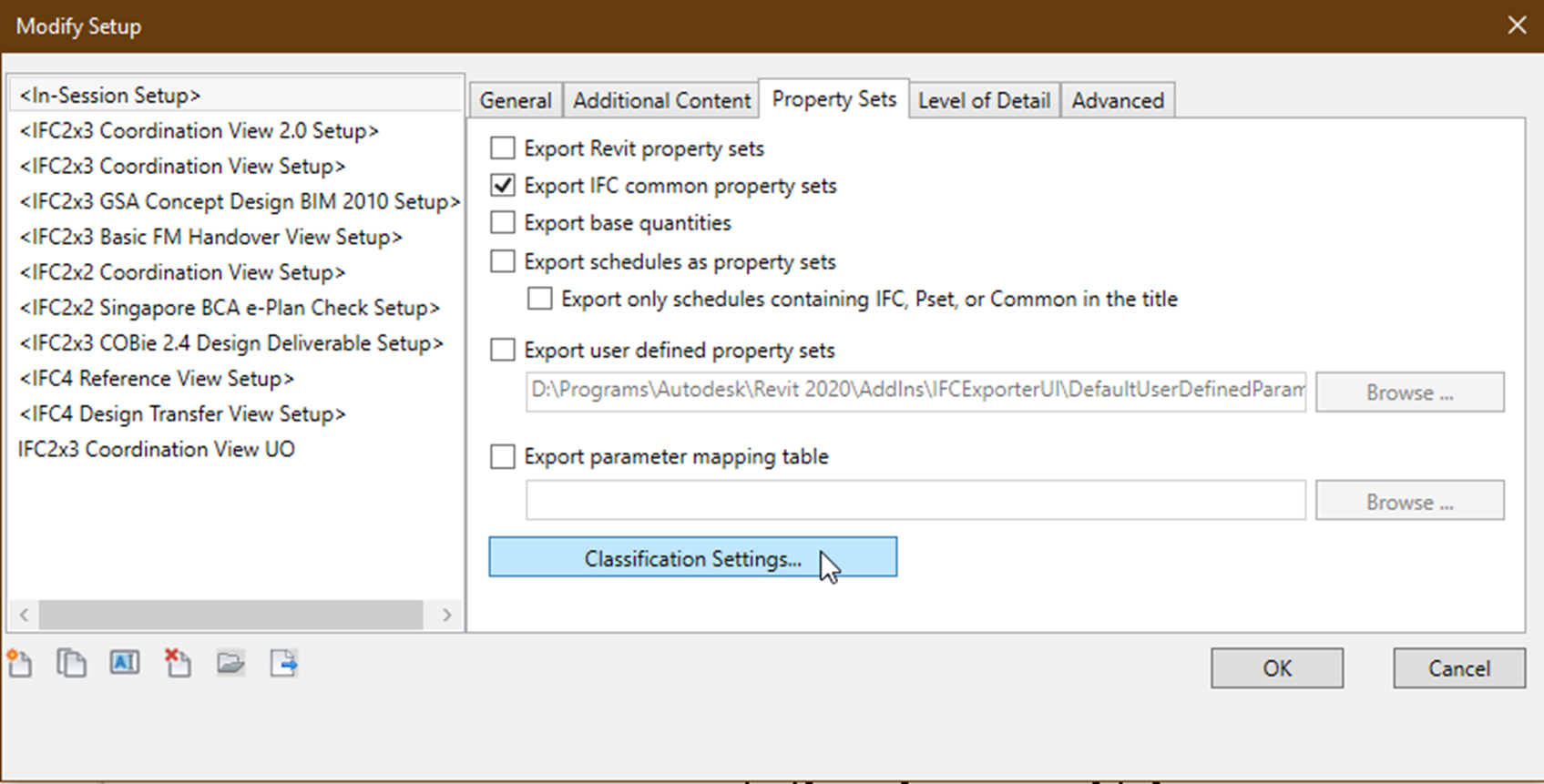
Geef in het geopende scherm bij Classification field name de naam van de eerder aangemaakte parameter op, in dit geval UO_START. Klik twee keer op OK om de Setup wijzigingen te bevestigen en te sluiten.
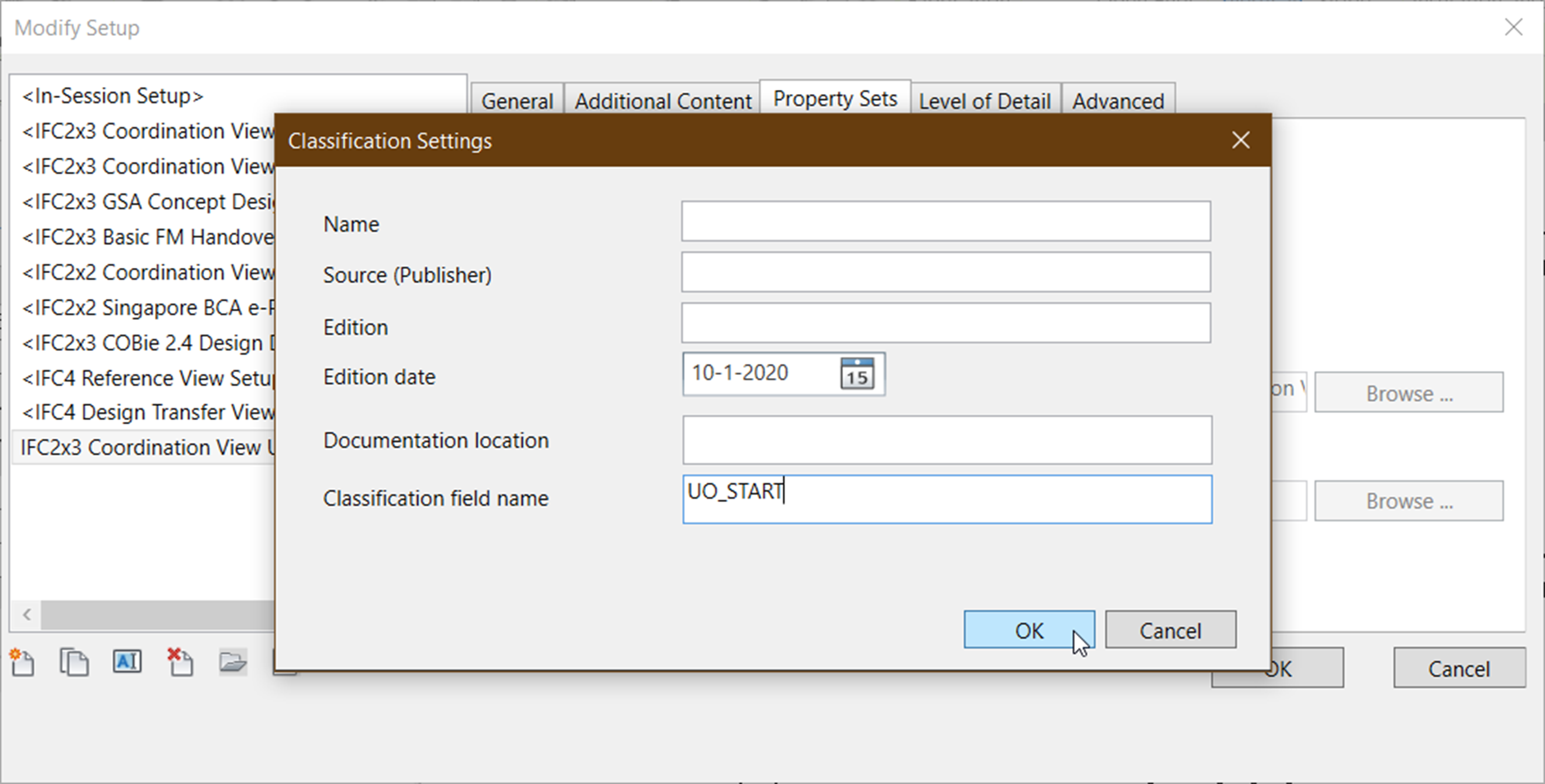
Het model is nu klaar om naar IFC geëxporteerd te worden.
Hoe gebruik ik de Revit Plugin?
Download de setup voor de Revit Plugin (RevUOPlugin.msi) van de support site.
Dubbelklik vervolgens op de RevUOPlugin.msi om deze uit te voeren. Lees de licentieovereenkomst, vink het vakje aan om deze te accepteren en klik op Install om de installatie te beginnen.
Hierna verschijnt een administrator pop-up van Windows om de installatie toe te staan. Geef aan de installatie toe te staan, zodat deze verder kan.
Zodra de installatie klaar is verschijnt het onderstaande scherm en kun je op Finish drukken om de installatie af te ronden.
Tijdens de installatie zijn automatisch de door Revit benodigde bestanden in de juiste mappen gezet:
- In de C:\ProgramData\Autodesk\Revit\Addins map, waar Revit automatisch naar plug-ins zoekt, is de folder RevUOPlugin aangemaakt. Hierin staan de plug-ins voor de 2020-2022 en 2023-2025 versie van Revit.
- In de C:\ProgramData\Autodesk\Revit\Addins\202X mappen, zijn de addin manifests aangemaakt, die aan Revit de details van de betreffende plug-in doorgeven. Deze mappen worden automatisch door Revit aangemaakt en zijn dus alleen zichtbaar voor de Revit versies waarover je beschikt. Beschik je over meerdere versie dan wordt de plug-in voor meerdere versies geïnstalleerd. Beschik je niet over Revit en/of deze mappen, dan wordt er hier niks geïnstalleerd.
De Revit Plugin is vervolgens automatisch beschikbaar als je het programma opent. Bij de eerste keer openen kan het zijn dat Revit vraagt of je de plug-in wil toestaan.
Wanneer je in Revit een model geopend hebt, dan vind je de plug-in terug onder het Add-Ins tabblad.
Om de plug-in te gebruiken druk je op het UO icoon. Vervolgens opent een scherm waar je de XML (*.xml) resultaten van de UO berekening kunt inladen. Deze XML vind je na, het uitvoeren van de UO berekening, in de TEMP map in de VABI_UO directory: UITVOER IFC.XML
Na het selecteren van de XML uitvoer van UO, verschijnt het volgende scherm, waar je kunt kiezen welke resultaten je wilt inladen en of je eventueel bestaande resultaten wilt verwijderen.
Zodra je de gewenste keuzes gemaakt hebt en op OK klikt, laadt het programma de resultaten in. Zodra de import van de resultaten klaar is worden de onderdelen waarvoor resultaten gevonden zijn geselecteerd en blauw.
Als je vervolgens bij de eigenschappen van een onderdeel kijkt dan vind je daar onder het kopje Analysis Results de geïmporteerde resultaten.
De import van de resultaten uit UO is nu voltooid.
Mocht je de Revit Plugin niet werken zoals verwacht, of loop je tegen problemen aan, neem dan contact op met uo@vabi.nl zodat gekeken kan worden wat er mis gaat.
Algemeen
Het programma werkt niet, wat moet ik doen?
Er kunnen meerdere oorzaken zijn waarom het programma niet werkt. En daarom zijn er ook meerdere oplossingen te bedenken. Uiteraard is het ook mogelijk de servicedesk te benaderen om gezamenlijk het probleem te proberen op te lossen.
- Check of het programma zich niet in de map Program Files bevindt. Dit belemmert regelmatig de juiste werking van de software (backups worden bijvoorbeeld niet aangemaakt). Het is beter om de software direct op de C-schijf te installeren.
- Als de software lokaal geïnstalleerd is dan kan het helpen de mappen VABI_UO/TEMP en VABI_UO/WERK te legen voordat de software opgestart wordt.
- Als er geen scherm zichtbaar is als de software opgestart is dan is de remedie om in de map VABI_UO/TEMP de file SCREEN.INI op te zoeken, deze te openen en alle waarden in deze file op 0 te zetten en de file op te slaan.
Het programma rekent niet. Ik krijg de melding: er zijn geen afmetingen aanwezig.
Let op dat de gekozen begrenzingen en de ingelezen afmetingen overeenkomen.
In het scherm Invoeren kun je de afmetingen uit de database halen.
Is de software ook in het Engels beschikbaar?
Jazeker, voordat je een module kiest is er linksboven in de menubalk een configuratie optie waarmee je de taal kunt kiezen: Nederlands of Engels.
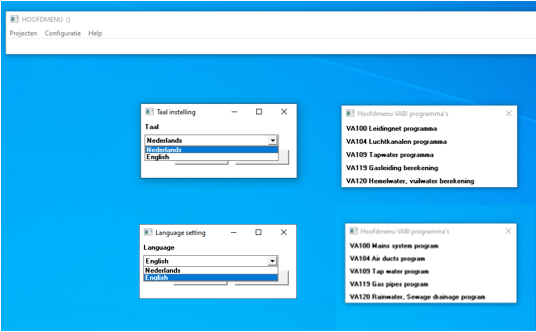
Er is zelfs een Engelse handleiding Manual UO
De uitvoer is ook in het Engels beschikbaar, dan dien je in het uitvoerscherm voor Engels te kiezen.
Is the software available in the English language?
Yes, before choosing a module, there is in the left upper corner an option “configuratie”. Choose option “taal” and select English.
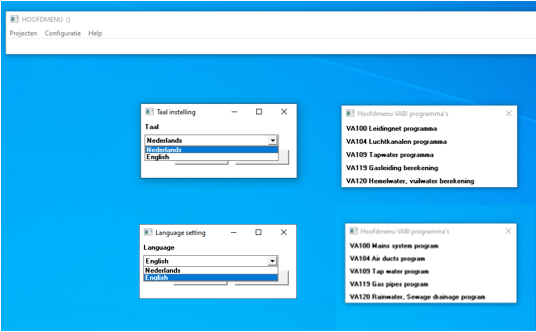
There’s even an English manual Manual UO
The output is also available in English, you’ll find this option in the output screen.
Leidingnet
Hoe voer ik een regelventiel in en hoe zie je de stand terug in de uitvoer?
Is inderdaad wel ingewikkeld: het invoeren van Kv waarden per stand is veel werk: gebruik de database.
In de uitvoer wordt per stand de tekst cq inregelstand overgenomen. de maat van de leiding is dezelfde maat als die van de afsluiter!
Met welke watertemperatuur wordt gerekend om het warmteverlies te bepalen van de leiding.
De temperatuur dalingen verschilt tussen de retour leidingen welke dezelfde gegevens hebben. Hoe kan dat? De leidingen hebben dezelfde diameter, isolatie, volumestroom, alleen de temperatuur van het water neemt af.
De temperatuur op een t-stuk in de retour is niet de eindtemperatuur van de leiding, het is een samenvoeging van de
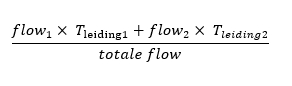
Dit kan dit niet in een keer goed worden uitgerekend omdat die elke keer een berekende temperatuur nodig heeft. Daarom wordt de berekening een aantal keren (max 15 x) gedaan totdat de retourtemperatuur niet meer wijzigt. De temperaturen kruipen dan steeds dichter naar de werkelijke waarde.
Er zijn leidingen waar het drukverlies hoger is dan opgegeven in de begrenzing. Dit kan toch niet?
De opgegeven R1 is niet de maximaal toegestane drukval in de leiding maar het punt waarbij overgegaan wordt van V1 naar V2. In bijgevoegde grafiek zijn de lijnen voor V1=0,5m/s, R1=100Pa/m en V2=1m/s groen gekleurd. De software zal proberen links van de lijn te blijven met de keuze van de diameter. Het oranje gemarkeerde gebied voldoet aan de begrenzing, maar zal een drukval opleveren die hoger is dan de opgegeven waarde. Oplossing zou kunnen zijn om V1 lager te kiezen.
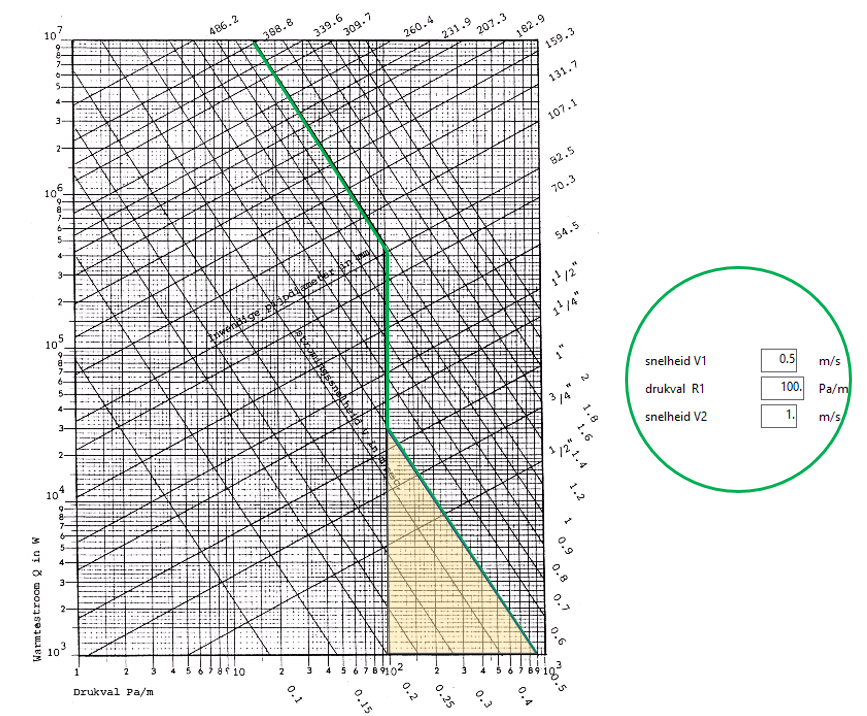
Luchtkanalen
Er zijn kanalen waar het drukverlies hoger is dan opgegeven in de begrenzing. Dit kan toch niet?
De opgegeven R1 is niet de maximaal toegestane drukval in het kanaal maar het punt waarbij overgegaan wordt van V1 naar V2. In bijgevoegde grafiek zijn de lijnen voor V1=4m/s, R1=3Pa/m en V2=13m/s blauw gekleurd. De software zal proberen links van de lijn te blijven met de keuze van de diameter. Het oranje gemarkeerde gebied voldoet aan de begrenzing, maar zal een drukval opleveren die hoger is dan de opgegeven waarde. Oplossing zou kunnen zijn om V1 lager te kiezen.
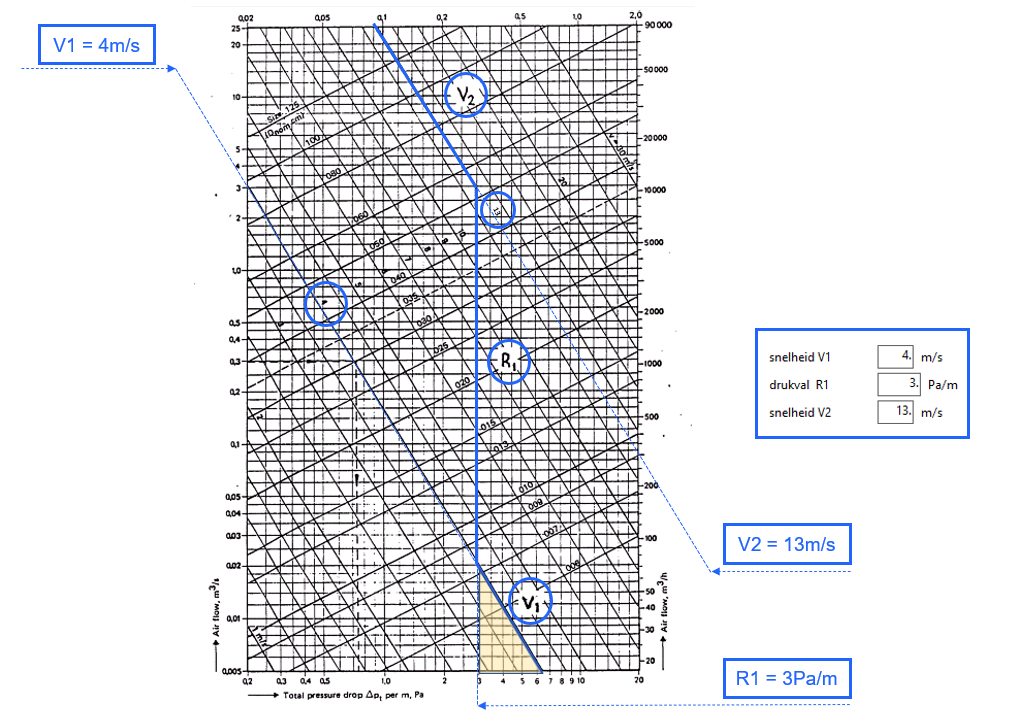
Sinds versie 11.0 lukt het me niet om geluidgegevens aan roosters te koppelen. Hoe doe ik dat?
Vanaf versie 11.0 kunnen de geluidgegevens gekoppeld worden aan een geplaatst rooster. Het is dan noodzakelijk om in het scherm invoeren te kiezen voor het icoon roosters. Vervolgens kan met de rechtermuisknop het kanaal naar het betreffende rooster actief gemaakt worden. Linksonder verschijnen dan de extra invoervelden voor de geluidgegevens van het vertrek waar dit betreffende rooster in geplaatst wordt. Uiteraard is het hiervoor ook nodig om bij stelselgegevens Geluid VA112 aan te vinken.
We hebben een en ander laten zien in de webinar van 7 april 2022 Webinar 7 april 2022
Er is ook een nieuwsbrief item aan gewijd Nieuwsbrief item 9 juni 2022
Tapwater
Er wordt met 0 kg/s gerekend bij mijn brandslanghaspel (BSH). Hoe komt dit?
Er is een separate berekening voor de noodsituatie. In de tapwaterberekening worden de BHS niet meegenomen.
De uitkomsten van tapwater bij noodvoorzieningen lijken af te wijken van de verwachting: hoge snelheden en kleine diameters bij de brandslanghaspels BSH. Is dit te verklaren?
In de nieuwe ISSO 55 staat een regeltje over het toestaan van grotere snelheden in de leidingen bij het gebruik van noodvoorzieningen. Dit heeft grote gevolgen.
Wanneer de flow door een leiding voornamelijk wordt bepaald door noodvoorzieningen kunnen de diameters van deze leidingen met de nieuwe rekenmethode verkleinen. Dit is dus buiten de Nieuwe rekenregels om.
De nieuwe versie van VA109 tapwater rekent eerst de diameters uit zonder gebruik te maken van noodvoorzieningen. Daarna wordt met deze diameters gekeken of de noodvoorzieningen met de beschikbare systeemdruk kunnen worden gevoed. Is dit niet zo dan kan in deze strang een diameter worden vergroot net zolang de beschikbare druk wel wordt gehaald. Bij een aantal projecten heeft dit geleid tot een forse afname van de diameter. De overschrijding van de ontwerpsnelheid ten gevolge van de noodvoorziening en de bijbehorende geluidproductie zal niemand een probleem vinden.
Het programma rekent niet. Circulatie kan niet bepaald worden. Wat moet ik doen?
Dit kan aan de volgende punten liggen:
- dT
- Lambda isolatie
- Isolatiedikte
Controleer deze punten en pas ze aan.
Het lukt niet om mijn circulatieleiding aan te sluiten.
Sluit altijd eerst het verste apparaat aan tot voor de boiler. Sluit dan van achter naar voren de overige apparaten aan. Houdt hiervoor dezelfde volgorde aan als de toevoer.
Bekijk de video om te zien hoe je dit doet.
De publicatie St46 gaat over recirculatie.
Vanaf versie 11.0 kan je bij stelselgegevens aangeven dat je voor de circulatieleidingen volgens ISSO 55 wil tekenen of niet. Als er “nee” wordt gekozen dan mag de volgorde van de getekende aansluitingen willekeurig getekend worden.
Zijn de rekenregels uit ISSO 55 opgenomen? Bijvoorbeeld toeristisch hotel
Ja, deze zijn te vinden onder typologiën. Dit vind je in het blad invoeren
Maak een typologie aan en wijs hem toe per (bijvoorbeeld) hotelkamer met SHIFT+linkermuisknop.
Er zijn ook typologiën voor appartementen enz..
Training
Verzorgt Vabi ook trainingen met Vabi UO?
Ja, Vabi verzorgt trainingen met de Vabi Uniforme Omgeving stromingmodules. Dit kan klassikaal bij de Vabi Academy op basis van inschrijving of op aanvraag als een maatwerktraining op locatie (prijs op aanvraag en afhankelijk van beschikbaarheid). Meer informatie over trainingen vind je bij onze Vabi Academy.
Licentie
Hoe lang is de looptijd mijn abonnement (licentieovereenkomst)?
Licentieovereenkomsten worden altijd aangegaan voor het resterende deel van het kalenderjaar en het daarop volgende kalenderjaar, dus maximaal 2 jaar. Hierna worden abonnementen stilzwijgend verlengt. Facturering geschiedt voorafgaand aan ieder kalenderjaar.
Welke services zijn er in mijn abonnement inbegrepen?
Als klant bij Vabi maak je altijd kosteloos gebruik van onze zekerheden.
- Methodiek updates zodat je altijd conform de laatste wet- & regelgeving werkt
- Features updates, zonder nieuwe aanschaf, om jouw werk leuker en makkelijker te maken
- Er staat altijd een inhoudelijk expert voor je klaar voor persoonlijk advies met Vabi UO stroming
Zijn er verschillende soorten licenties?
Je bestelt een bedrijfslicentie per module die je mag gebruiken binnen één vestiging van jouw bedrijf. Bij meerdere vestigingen betaal je een gereduceerd tarief per kopielicentie. Wij verstrekken geen licenties aan inkoopgroepen, ieder bedrijf dient een eigen licentie aan te schaffen. Buitenlandse vestigingen worden beschouwd als aparte juridische entiteit die hun eigen (bedrijfs)licentie dienen af te nemen.