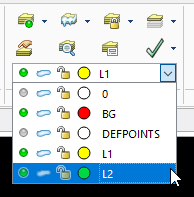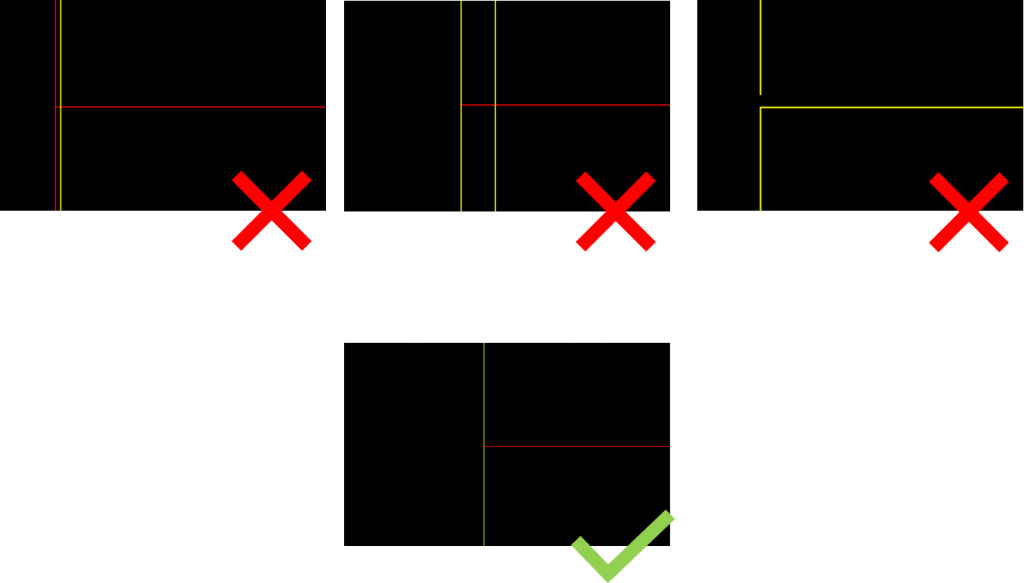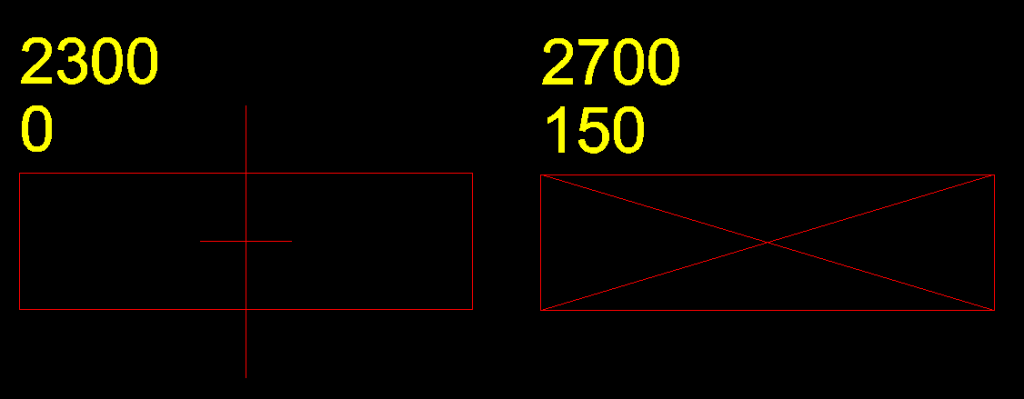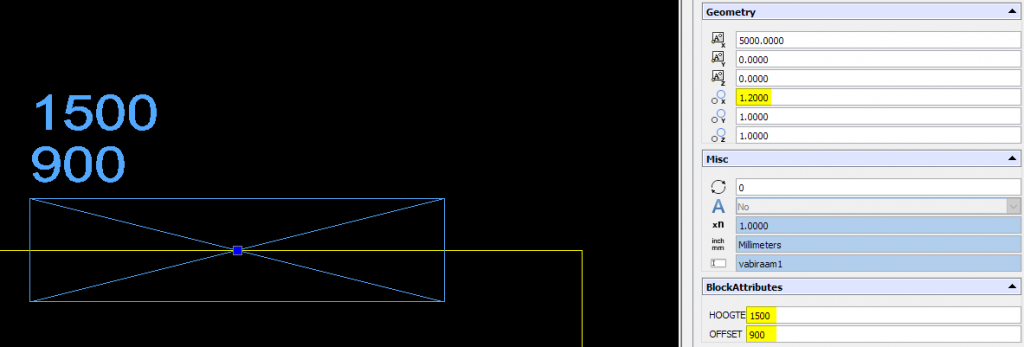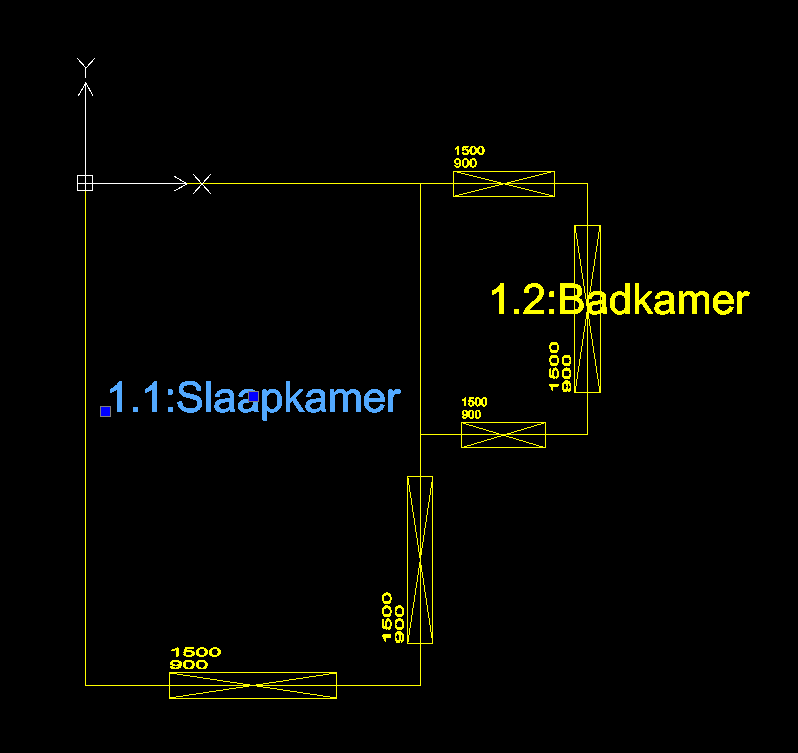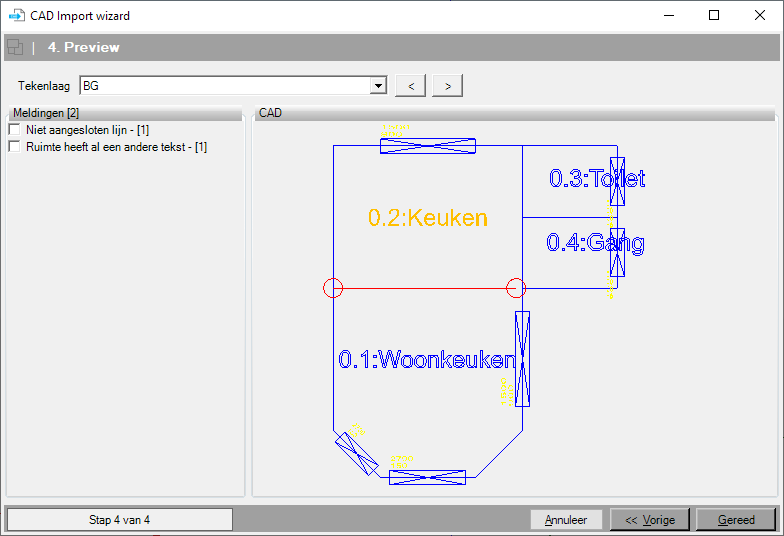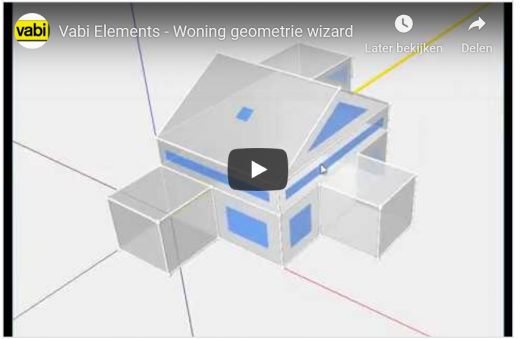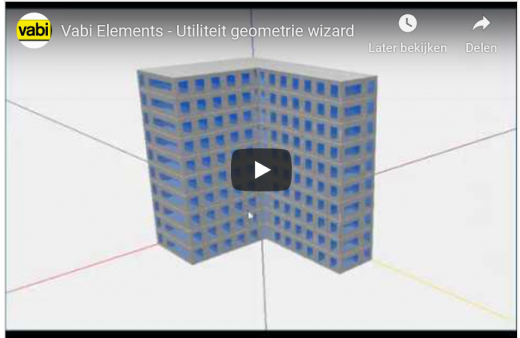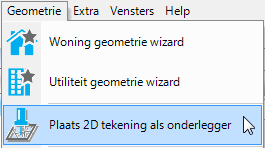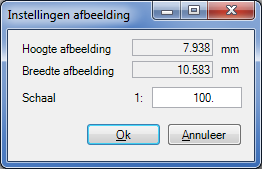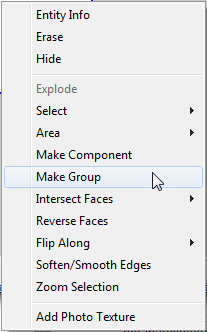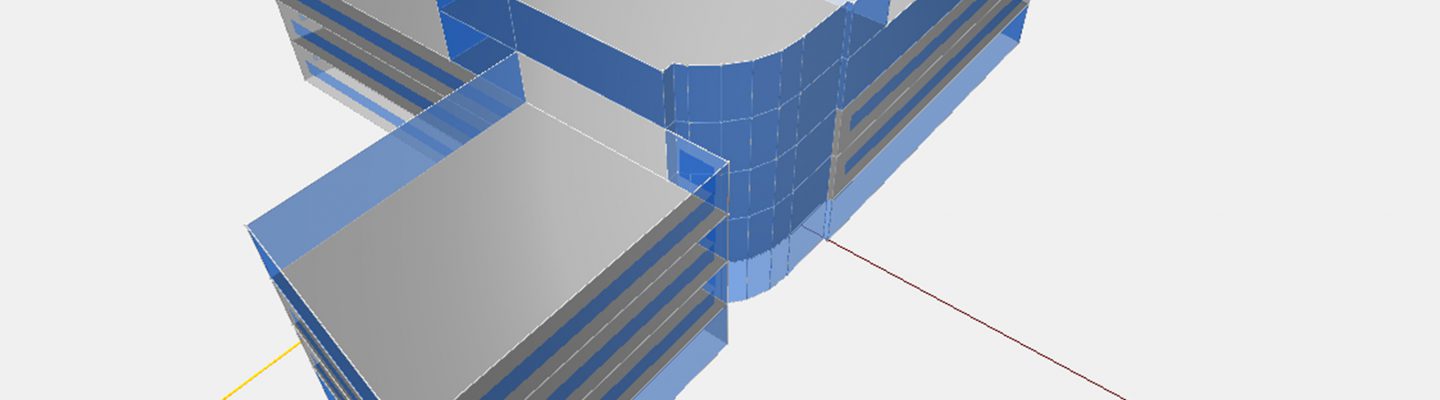
Sneller werken met importeren
2D CAD Import (aanbevolen)
Er worden vaak 2D CAD-tekenprogramma’s gebruikt om snel een geometrie in Vabi Elements te laden. Zeker bij grotere gebouwen is dit een handige en snelle manier. Met de 2D CAD-import kun je stapsgewijs de 2D CAD-tekening inlezen en omzetten naar een 3D Geometrie in Vabi Elements. Bij het opzetten van een CAD-tekening zijn een aantal aandachtspunten, waar je op moet letten om een foutloze geometrie in Vabi Elements te krijgen.
Bekijk het voorbeeld van hoe de 2D CAD import van een woning eruit ziet.
Aandachtspunten voor de 2D CAD tekenaar
Geometrie wizard
De woning en utiliteit geometrie wizards helpen je om snel een woning of utiliteit te tekenen. Voer voor woningen stapsgewijs geometrische eigenschappen in, zoals beukmaten, verdiepingen, daktype, goot- en nokhoogten en eventuele uitbouwen op voorhand te definiëren.
Voor utiliteit kun je kiezen voor stramienen, verdiepingen, deuren, ramen, en kun je verkeersruimten op voorhand te definiëren.
De woning of utiliteit geometrie wizard en kun je op twee manieren aanroepen:
- Na het afronden van een Nieuw project wizard word je in Stap 4 van 4 gevraagd bij een keuze van vijf opties of je de woning wizard wilt starten.
- In de menubalk van het hoofdscherm kun je de knop huis wizard
Andere opties
Naast de CAD import en de geometrie wizards zijn er nog enkele import mogelijkheden: het gebruiken van een 2D afbeelding als onderlegger, de BIM import en de sketchup import.
2D afbeelding als onderlegger
De optie Plaats 2D tekening als onderlegger maakt het je makkelijker zelf te tekenen in de geometrie. Het is mogelijk diverse typen afbeelden als onderlegger te gebruiken. Dit kunnen BMP, JPG, GIF of PNG bestanden zijn.
Open de import wizard onder Geometrie – Plaats 2D tekening als onderlegger. Het aanroepen van de optie geeft direct de mogelijkheid de file welke als onderlegger moet dienen te kiezen. Na het kiezen van de file verschijnt er een scherm waar je de hoogte, breedte en schaal van de afbeelding kunt invoeren.
Na het importeren kun je eenvoudig de tekening overtrekken met de functies ruimte– en polygoon tekenen. De afbeelding kun je met de functie verplaatsen, ook naar een andere verdieping verplaatsen.
3D BIM import
Met de wizard BIM import kun je een 3D-tekening in lezen en om zetten naar een 3D geometrie die Vabi Elements gebruikt voor zijn berekeningen.
Let op: de BIM import vereist een goed getekend BIM project. Lees in onze Online Help hoe de BIM tekenaar het project moet opzetten om deze goed in te kunnen lezen in Vabi Elements.
In de onderstaande video wordt stap voor stap uitgelegd hoe je een BIM model (in Autodesk Revit) gereed maakt om ingeladen te kunnen worden in Vabi Elements.
Mochten er bij deze manier van exporteren toch problemen zijn bij de import in Vabi Elements, dan kun je het ook op de onderstaande alternatieve manier proberen. Hier maak je het makkelijker voor het programma om de geometrie in te laden, echter komen ramen en deuren niet met de export mee.
3D SketchUp import
De optie importeer 3D SketchUp geeft je de mogelijkheid een 3D model direct vanuit een SketchUp-bestand (SKP) in te lezen. Wanneer je voor deze optie kiest wordt direct een scherm getoond waarin je een bestand kunt kiezen. Wanneer het te importeren model is geselecteerd wordt het model direct geïmporteerd.
Het .SKP-bestand moet Groups bevatten om een import te kunnen doen. Elke ruimte heeft aangrenzende bouwdelen. Deze bouwdelen dienen, per ruimte, gegroepeerd te zijn. Dit kun je op een simpele manier doen door de bouwdelen van een ruimte te selecteren en met de functie Make Group te groeperen.
Let op: Op dit moment kunnen er nog geen ramen en deuren vanuit SketchUp in Vabi Elements geïmporteerd worden.